Akademik çalışmalarınızı Microsoft Word 2022'de nasıl biçimlendireceğinizi adım adım anlatan bu rehberde APA veya MLA stilleri gibi çoğu atıf stilinde açıklandığı gibi akademik makalelerinizi biçimlendirmenin temel kuralları ve bunları Word ile nasıl daha hızlı ve kolay yapacağınız ekran görüntüleriyle açıklanmaktadır. Bu rehberde yer alan talimatlar, üniversitede hazırlayacağınız ödevlerden hakemli dergilere göndereceğiniz makale ya da doktora ve yüksek lisans tezlerine kadar tüm akademik çalışmalar için uygulanabilir niteliktedir.

Akademik çalışmalarınızı Microsoft Word 2022'de nasıl biçimlendireceğinizi adım adım anlatan bu rehberde APA veya MLA stilleri gibi çoğu atıf stilinde açıklandığı gibi akademik makalelerinizi biçimlendirmenin temel kuralları ve bunları Word ile nasıl daha hızlı ve kolay yapacağınız ekran görüntüleriyle açıklanmaktadır.
Bu rehberde tartışılan kural ve izlenmesi gereken talimatlar, üniversitede hazırlayacağınız ödevlerden hakemli dergilere göndereceğiniz makale ya da doktora ve yüksek lisans tezlerine kadar tüm akademik çalışmalar için uygulanabilir niteliktedir. Ancak kimi özel durumlarda buradaki yönergelerin farklı prosedürlerin takip edilmesi gerektiğini hatırlatmış olalım. Akademik çalışmalarda talep edilen standart biçimlendirmelere sahip olmak üniversitenizin ya da hedef derginin kurallarını kavradığınızı gösterir ve bu nedenle kendi güvenilirliğinizi artırmanıza yardımcı olur ve makalenizin ya da akademik çalışmanızın yayınlanma ihtimalini artırmış olur.
Bu kural ve talimatlarda yer alan ekran görüntüleri her ne kadar Microsoft Word 2022 macOs versiyonunda hazırlanmış olsa da Microsoft Word'ün hem Mac hem de Windows tüm sürümlerinde rahatlıkla uygulanabilir. Sadece yönergelerde gösterilen araç ya da menülerin farklı sürümlerde farklı yerlerde farklı şekillerde olabileceğini ancak büyük benzerlikler gösterdiğini unutmayın.
Akademik metinlerinizi istenilen formatta biçimlendirmek, sayfa numaralarını ayarlamak, numara formatını değiştirmek, belgeye bölüm başlığı eklemek, paragraf girintilerini ayarlamak, özel bir yazı tipi belirlemek, paragrafların satır aralıklarını değiştirmek ya da bir belgeye yeni bir sayfa ya da yeni bir bölüm eklemek çoğu kere stresli olabilmektedir. Ancak Microsoft Word tarafından geliştirilen ve oldukça kullanıcı dostu araçlar sayesinde tüm bu biçimlendirme ve düzenlemeleri oldukça basit ve hızlı bir şekilde yapabileceksiniz. Aşağıda adım adım bu düzenlemeleri nasıl yapacağınızı bulabilirsiniz.
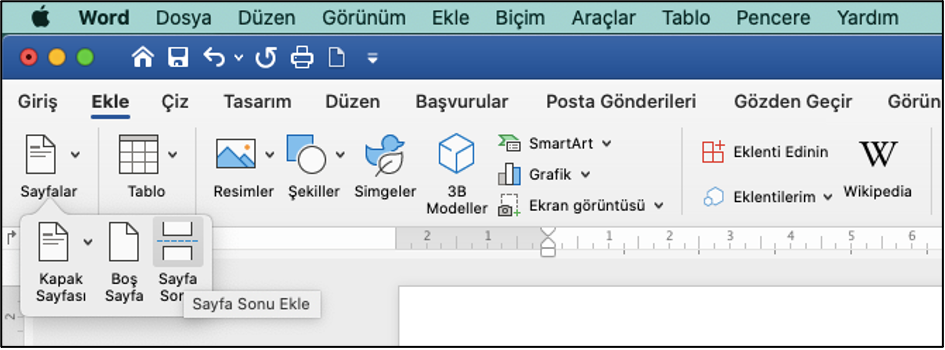
Microsoft Word belgeleri standart olarak varsayılan kenar boşlukları ayarıyla gelmektedir. Eğer standart olarak farklı bir sağ veya sol kenar boşluğunu tercih edecekseniz varsayılan ayarınızı kontrol edin. Farklılık arz etmesi durumunda varsayılan ayarları değiştirin. Örneğin göndereceğiniz makale için yayın rehberinin sayfanın sağında ve solunda en az 3,0 cm kenar boşluklarının bulunması gerektiğini varsayalım. Bunun için izlemeniz gereken adımlar aşağıdaki gibidir:
1. Microsoft Word belgesinin en üstünde yer alan Biçim ardından Belge menüsüne tıklayın.
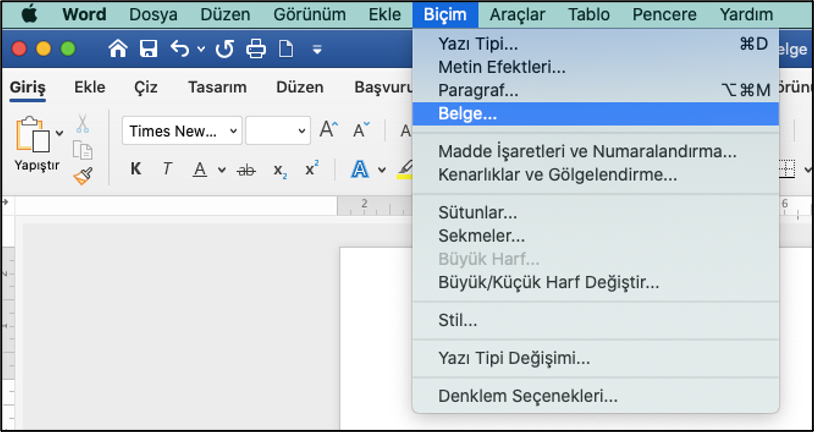
2. Sayfa Kenar Boşlukları ayarlarınızı arzu ettiğiniz biçimde ayarlayın.
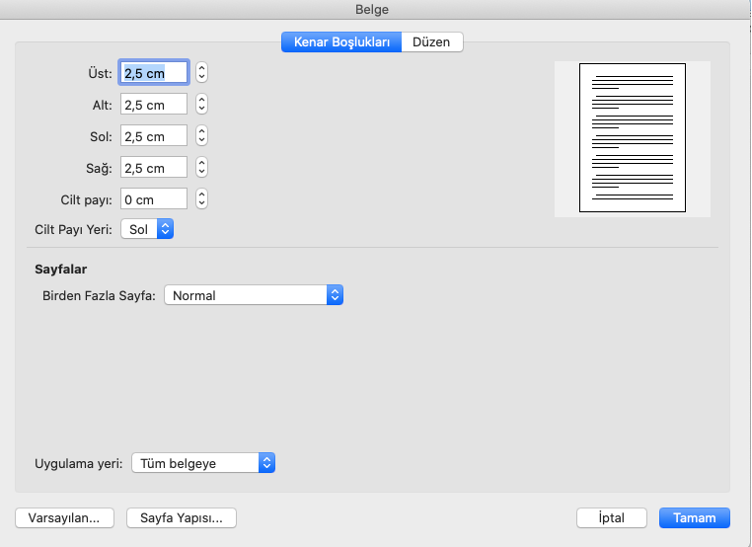
3. Ardından Varsayılan menüsüne tıklayın. Açılan pencerede varsayılan değişiklikleri kabul edip etmeyeceğinizi soran bir diyalog penceresi açılacak. Evet dedikten sonra normal şablondaki değişiklikleri kabul etmiş olacaksınız.
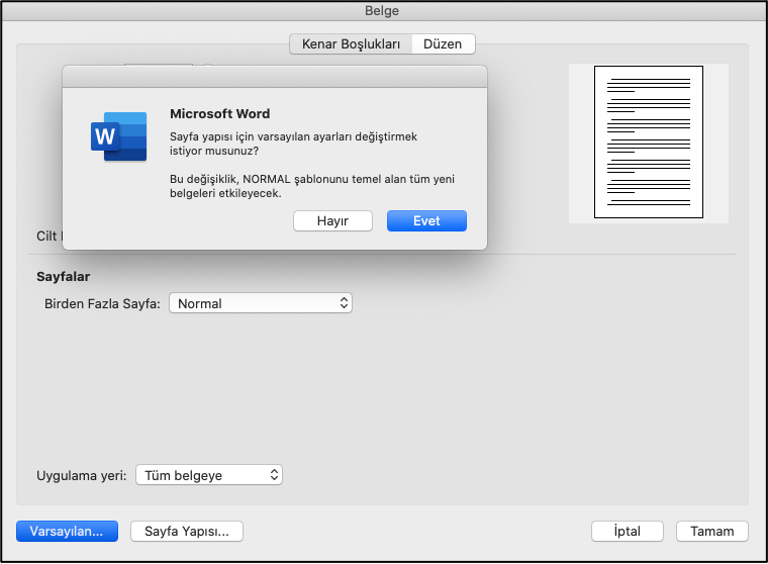
4. Cilt payını 0 cm olarak ayarladığınızdan emin olun. Aksi takdirde belge biçimlendirmeniz bozulacaktır.
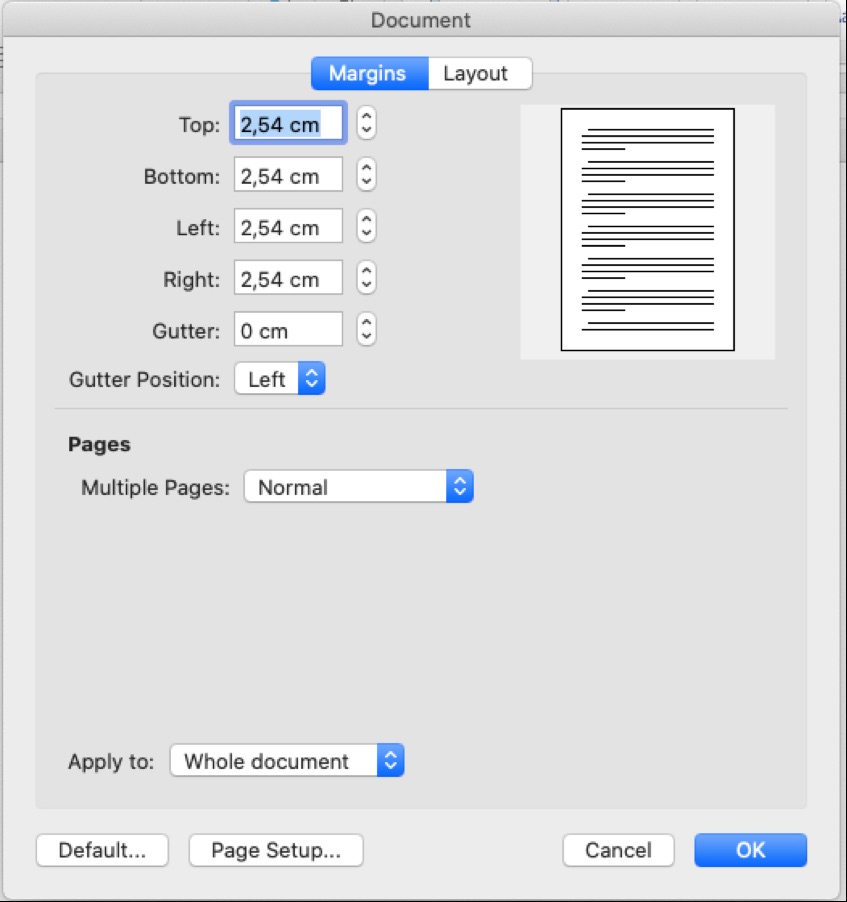
(İngilizce sürüm için: Format > Document > Margings > Default).
Sayfanızın her paragrafının ilk satırının otomatik şekilde ayarlanmış olarak girintili olmasını istediğinizi varsayalım. İzlemeniz gereken adımlar aşağıdaki gibidir:
1. Microsoft Word'de akademik bir çalışmanın ya da herhangi bir belgenin girinti biçimini değiştirmek için, sayfanın en üstünde yer alan Düzen menüsünden Tümünü Seç'i tıklayın veya ⌘ A tuş kombinasyonlarına basın.
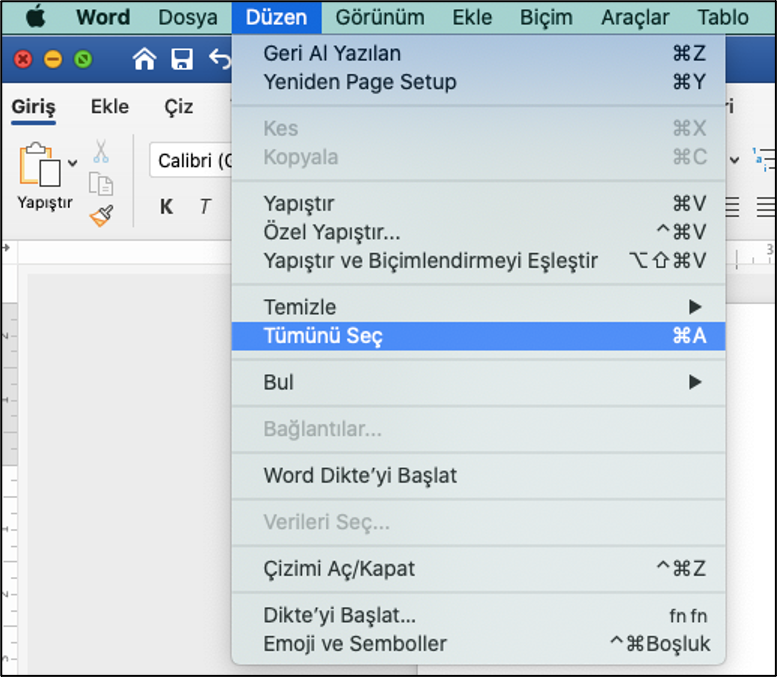
(İngilizce sürüm için Edit > Select All).
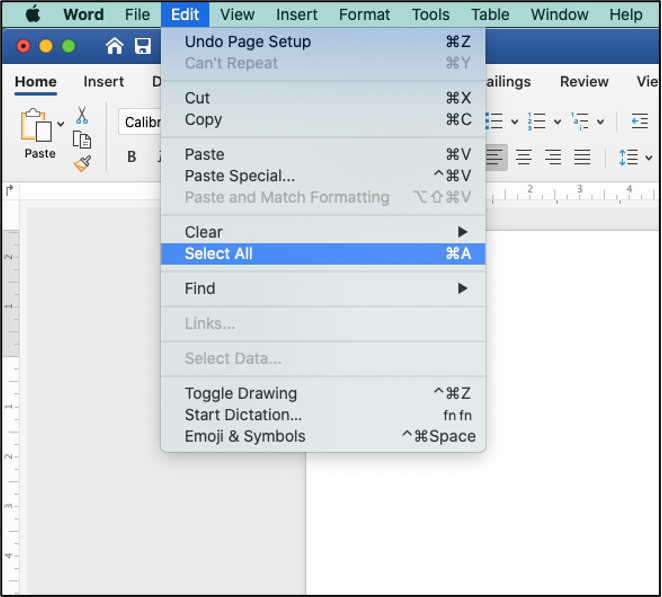
2. Biçim menüsüne, ardından açılır menüden Paragraf’a tıklayın ya da ⌥ ⌘ M tuş kombinasyonuna basın.
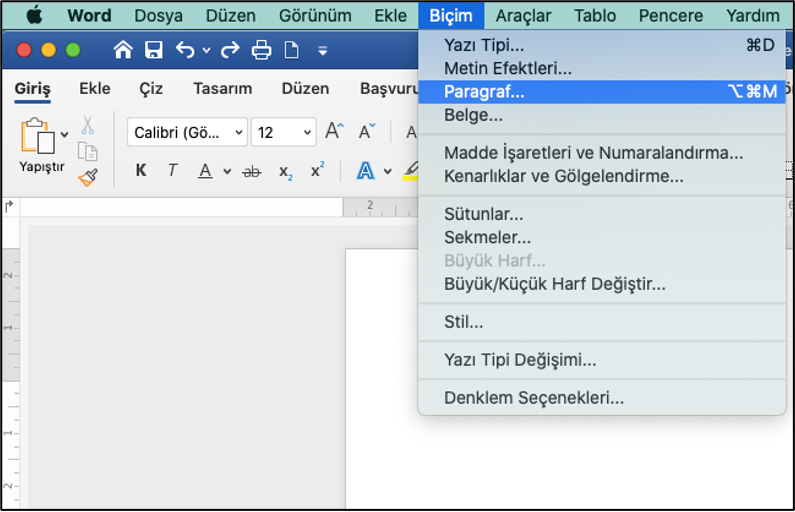
(İngilizce sürüm için: Format > Paragraph).
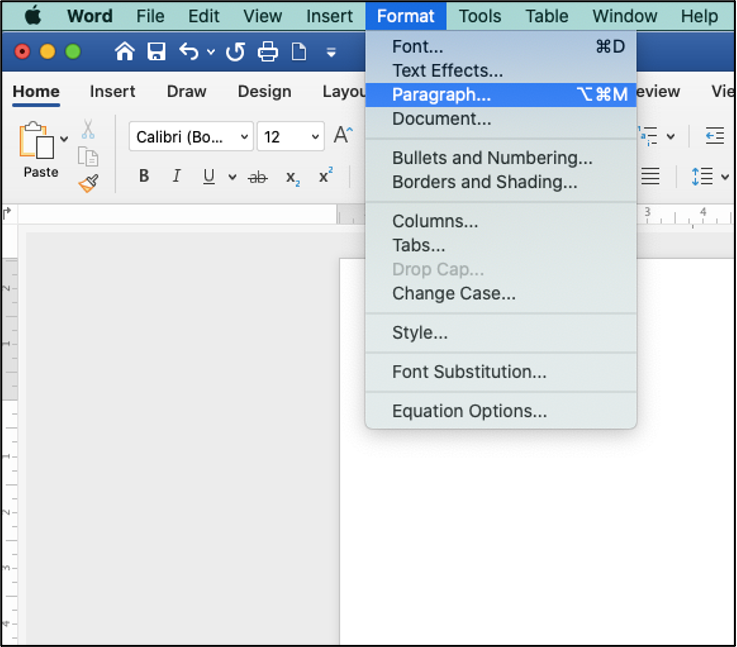
3. Açılan pencereden standart olarak Girintiler ve Aralıklar menüsünün geldiğini göreceksiniz. Bu pencerede yer alan Özel adlı açılabilir menüyü ve ardından İlk satır adlı menüyü tıklayın. Bu ayarlama, çalışmanızın ilk paragrafının girintisini otomatik olarak ayarlayacaktır. Böylece her seferinde manuel olarak ayarlamanıza gerek kalmayacaktır.
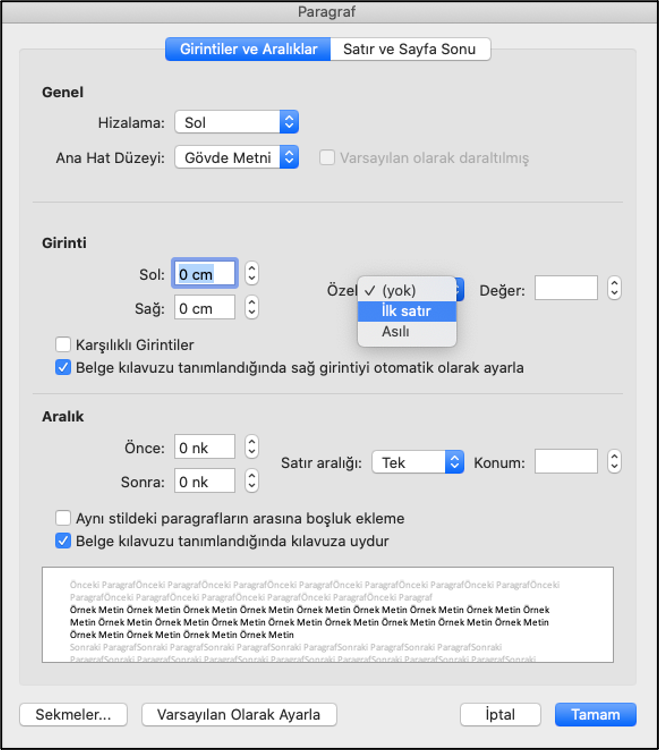
(İngilizce sürüm için: Indents and Spacing > Special > First line).
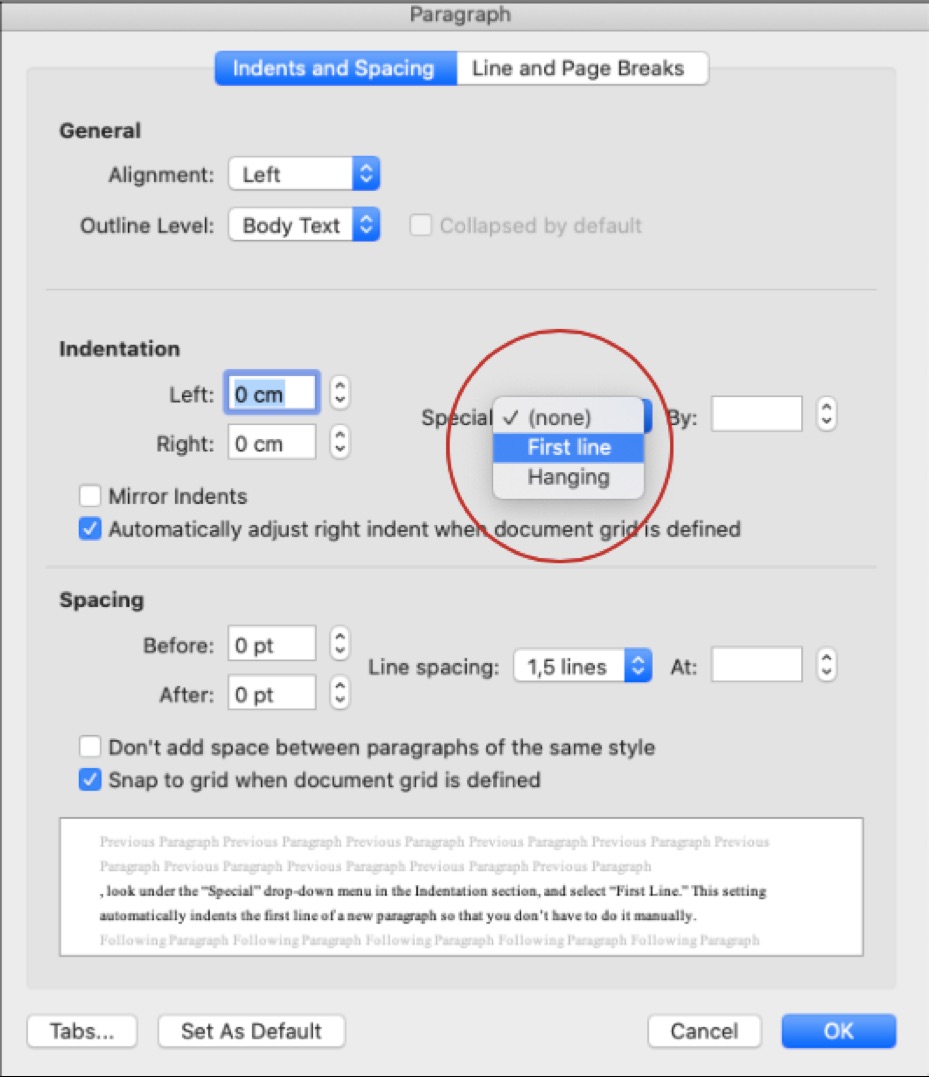
Farklı yönergeler, akademik makaleler için farklı yazı tipi ayarlarını öngörebilir. Örneğin, APA formatı, akademik çalışmalarda çeşitli yazı tiplerine izin vermektedir. APA formatında uygun görülen yazı tipi seçenekleri arasında şunlar gösterilebilir: 11-punto Calibri, 11-punto Arial veya 10-punto Lucida Sans Unicode gibi sans serif yazı tipleri, 12-punto Times New Roman, 11-punto Georgia veya normal (10- point) Computer Modern (LaTeX için varsayılan yazı tipi).
1. Yazı tipini değiştirmek için sayfanın en üstünde yer alan Biçim menüsüne gidin ve açılı menüden Stil’iseçin.
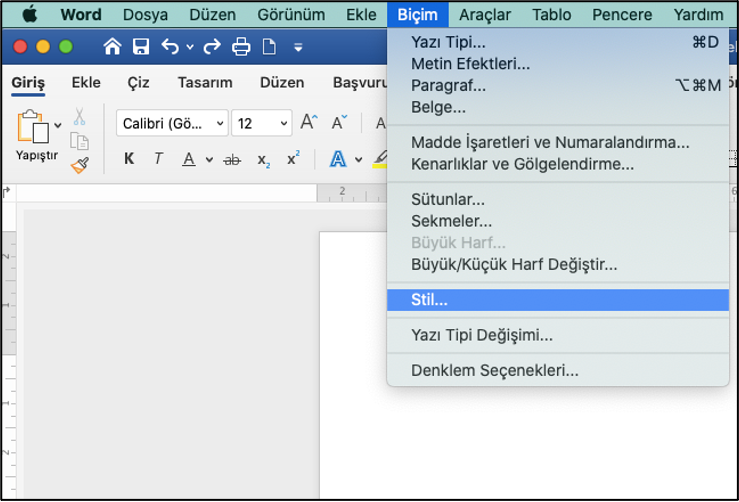
(İngilizce sürüm için: Format > Style).
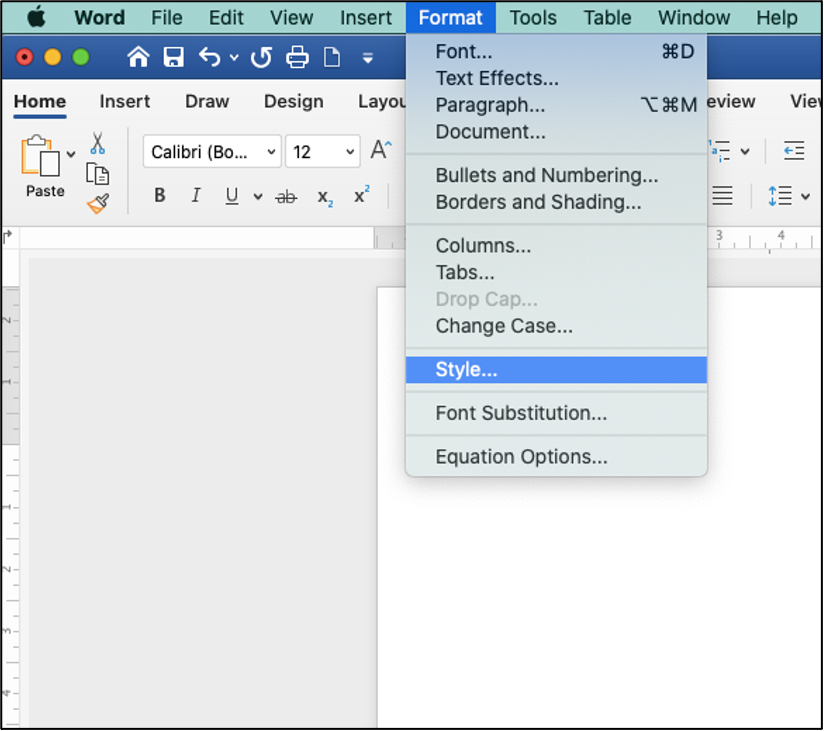
2. Açılan pencereden Normal’i seçin ve Değiştir’e tıklayın. Tercih ettiğiniz yazı tipi ve büyüklüğünü biçimlendirme menüsünden seçin. Yaptığınız seçimlerin standart olarak uygulanabilmesi için Uygula tuşuna tıklayın.
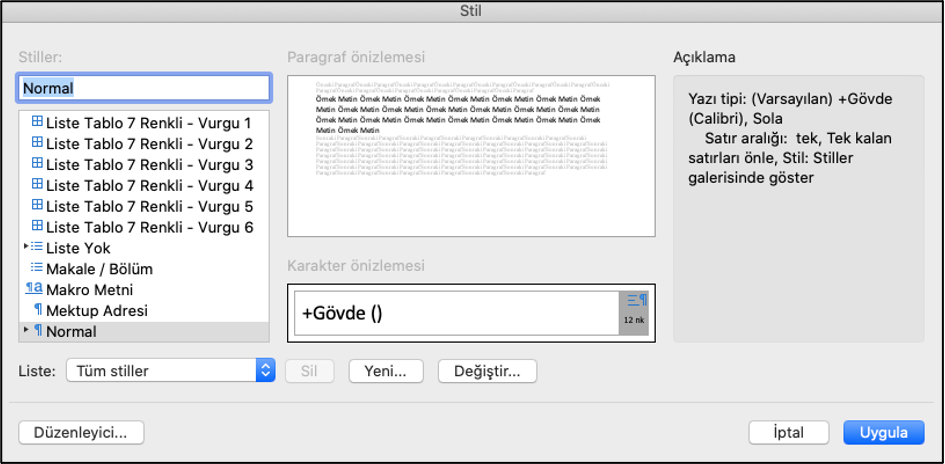
(İngilizce sürüm için: Normal > Modify > OK).
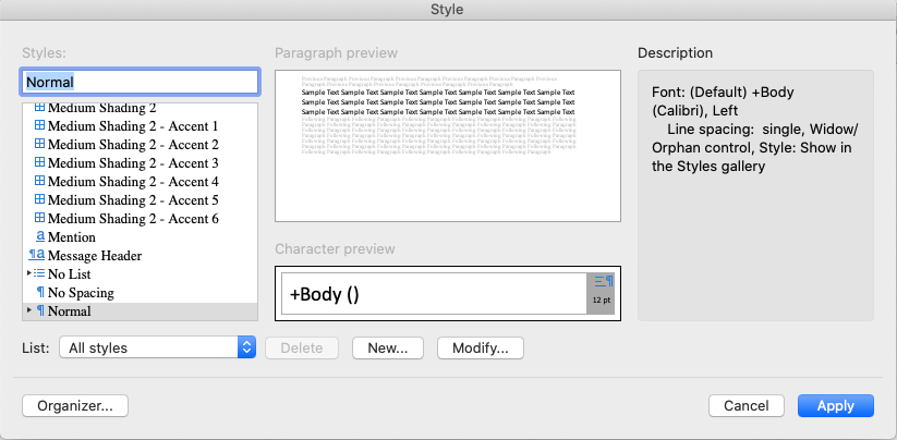
3. Yeni seçiminizi dilediğiniz gibi adlandırıp kaydedebilirsiniz.
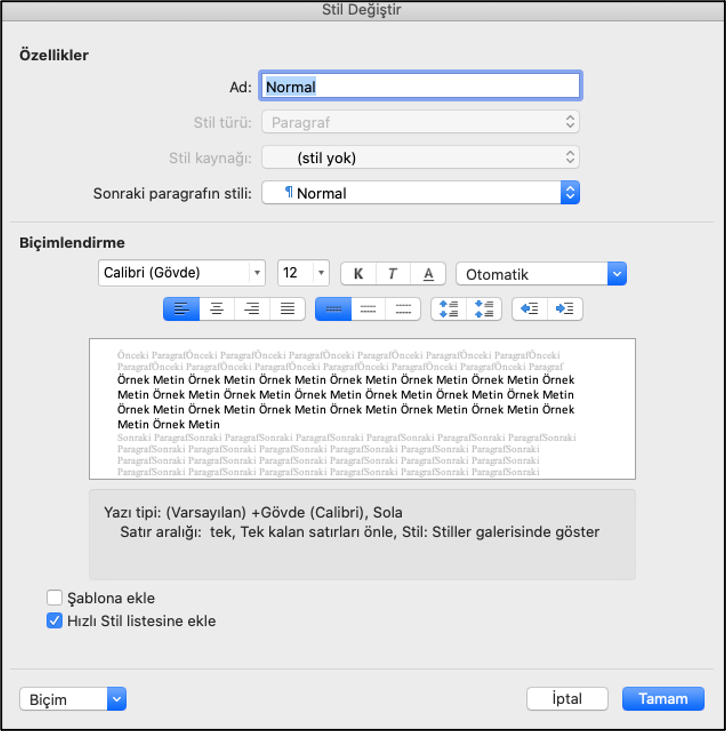
Herhangi bir şablonda varsayılan yazı tipinin değiştirilmesi, yeni ayarlanan yazı tipinin o şablonu temel alan her yeni belgede de kullanılabileceği anlamına gelmektedir. Örneğin, açılan yeni boş belgeler için varsayılan yazı tipi Normal şablonu temel almaktadır. İlk olarak, varsayılan ayarlarını değiştirmek istediğiniz şablonu temel alan şablonu veya belgeyi açın. En üstteki Biçim menüsüne gidin, Yazı Tipi sekmesini tıklayın (veya ⌥ ⌘ D tuş kombinasyonlarına basın).
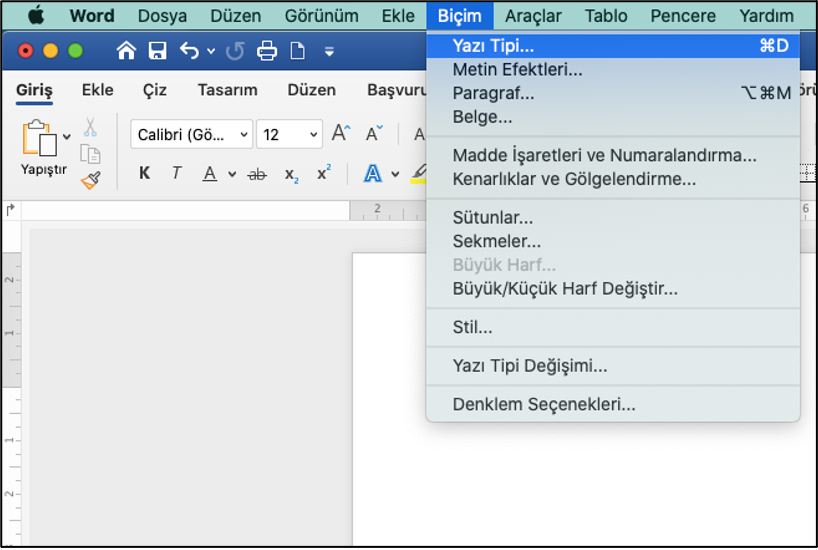
(İngilizce sürüm için: Normal > Format Font).
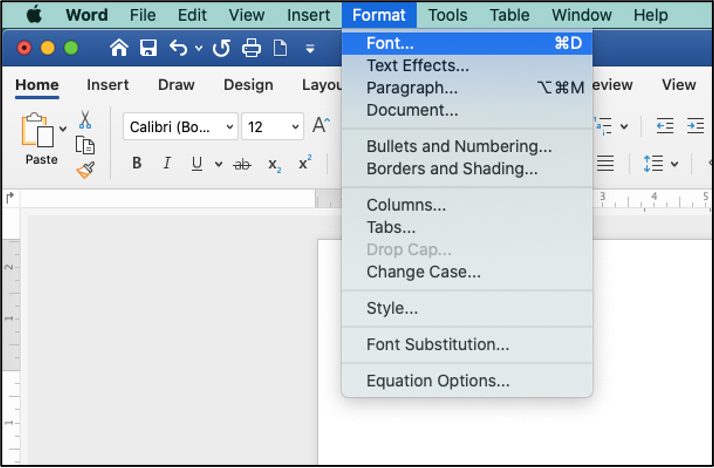
Arzu ettiğiniz değişiklikleri yapın ve sonra Varsayılan’a tıklayın.
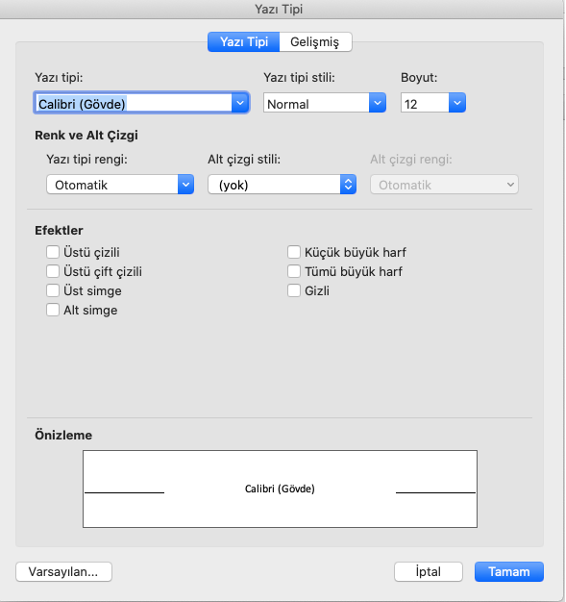
Açılan diyalog penceresinde iki seçeneğinizin olduğunu göreceksiniz: Varsayılan yazı tipini, Yalnızca bu belge için veya Normal şablonunu temel alan tüm belgeler için. Sonra Tamam’a basın.
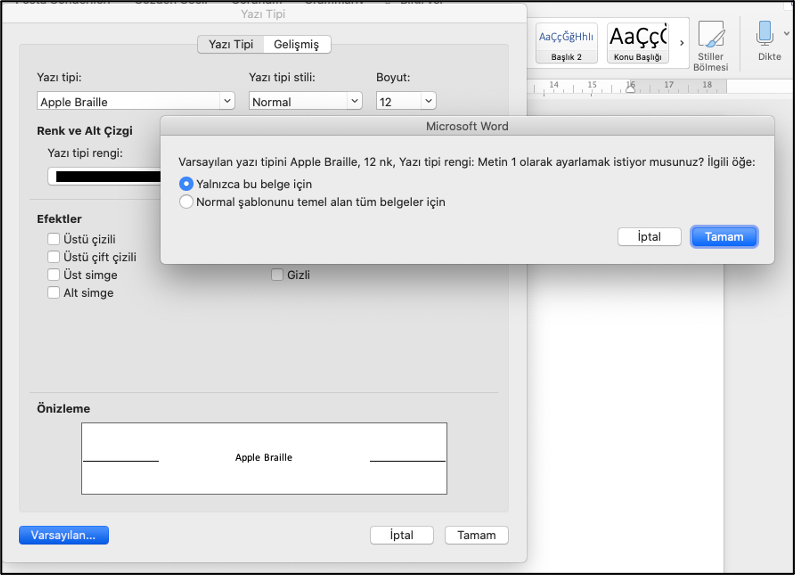
1. Görünüm menüsüne gidin ve Üst Bilgi ve Alt Bilgi araçlarını kullanın.
2. Sayfanın en üstünde yer alan araç menüsünden Görünüm ve sonra Üst Bilgi ve Alt Bilgi araçlarını seçin.
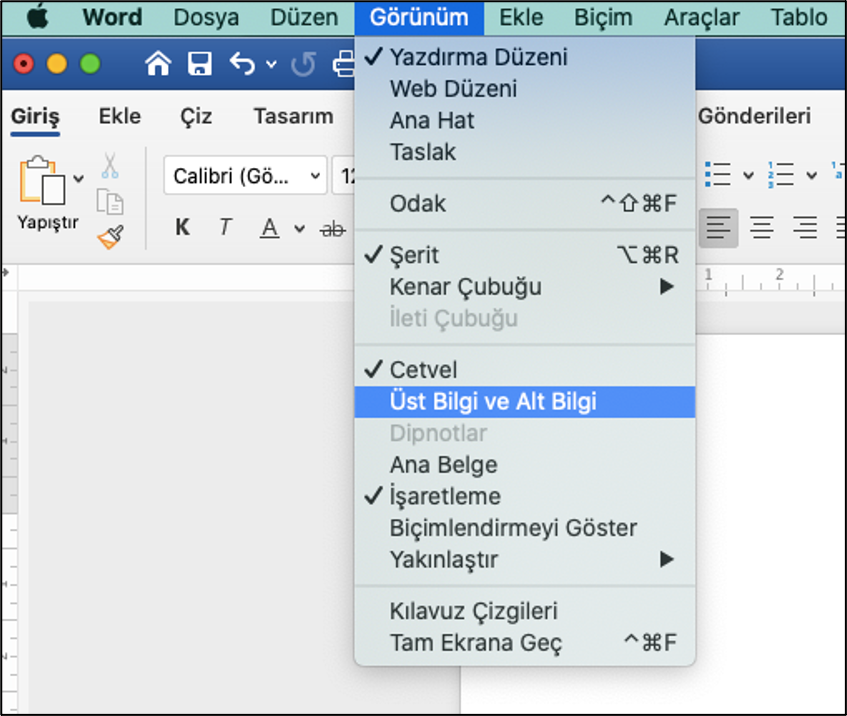
(İngilizce sürüm için: View > Header and Footer).

3. Açılan pencerede sayfanın en üstünde Üst Bilgi isimli bir başlık kutusu ve sayfanın en altında da Alt Bilgi isimli bir bilgi kutusu açılacaktır. Açılan kutulara adınızı soyadınızı veya belgenizin başlığını yazabilir, istediğiniz gibi sağa veya sola hizalayabilirsiniz.
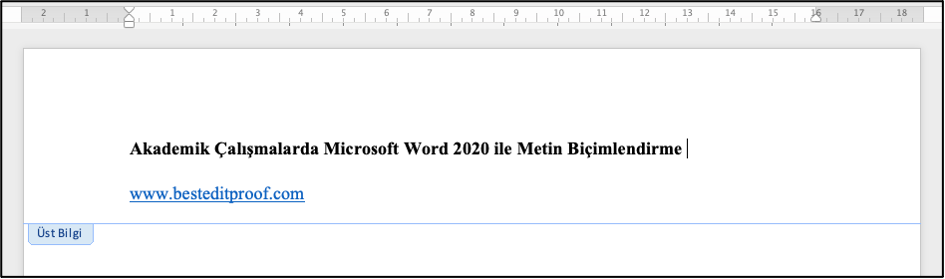
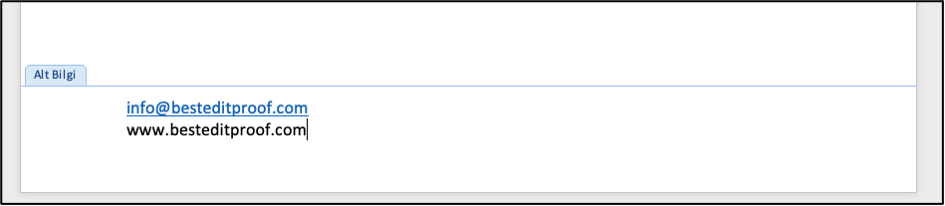
Tüm belgelerde otomatik olarak yerleştirilmiş sayfa numaralarının ilk sayfa hariç tüm sayfaların sağ üst köşesinde görünmesi gerekmektedir. Bu sayfa numaralarını manuel olarak eklemenize gerek yoktur.
1. Ekle menüsünden Sayfa Numaraları’nı seçekerek sayfa nosu ekleyin.
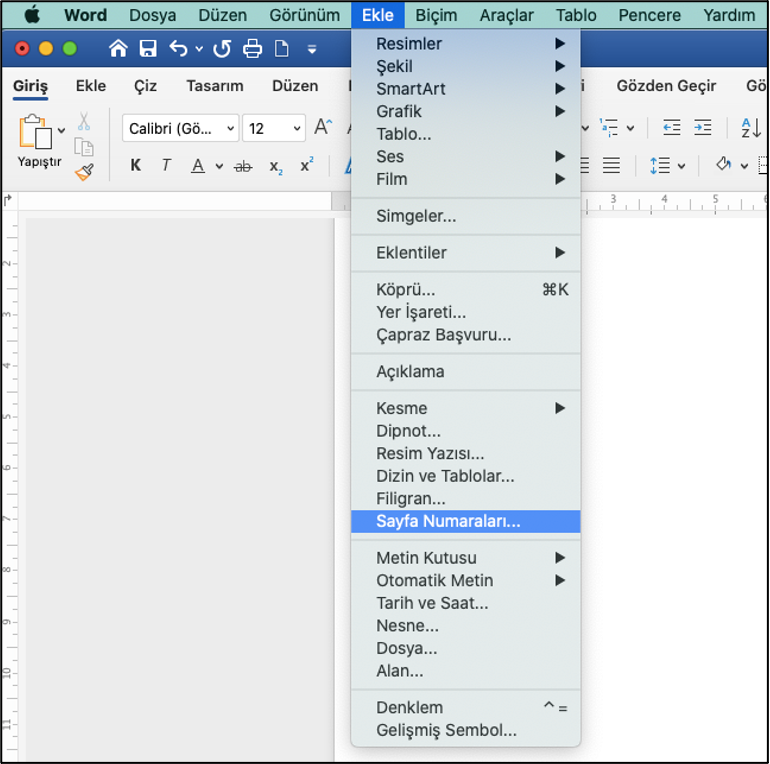
(İngilizce sürüm için: Page Numbers > Insert menü).
2. Sayfa numarasının belgenizin ilk sayfasından itibaren çıkmasını istiyorsanız, Numarayı ilk sayfada göster'in yanındaki kutuyu işaretledeğinizden emin olun.
3. Konum ve Hizalama bilgilerini istediğiniz gibi ayarlayın ve Tamam’a basın.
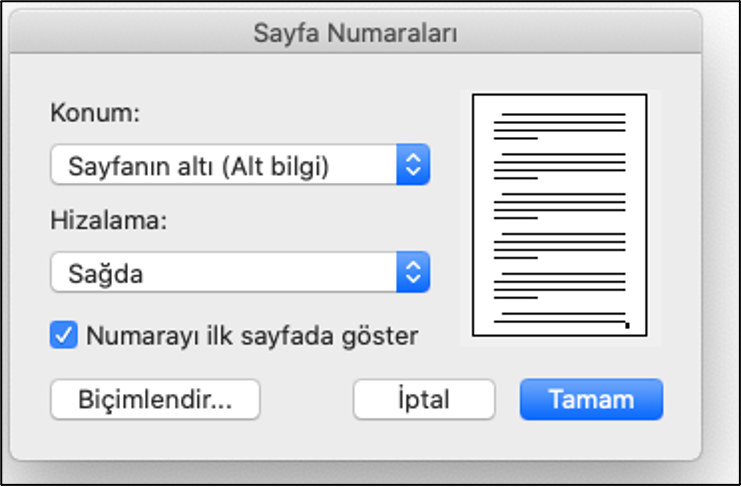
(İngilizce sürüm için: Page numbers > show number on first page. Position >Alignment).
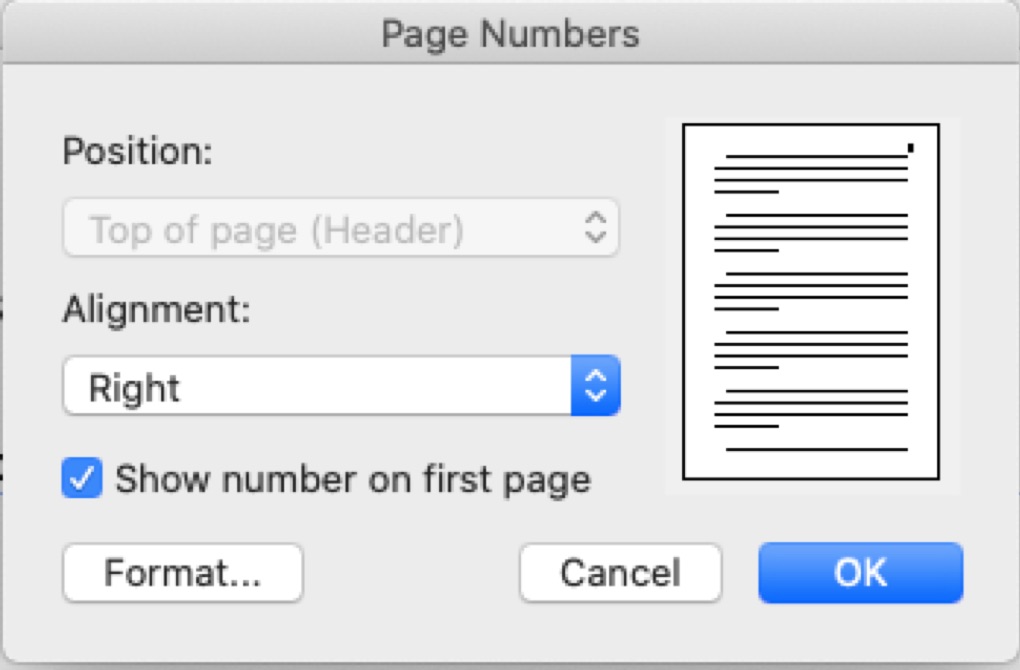
Gelişmiş seçenekler için, Biçim'e tıklayın ve Sayı biçimi, sayfa numaralandırma ve bölüm başlığı gibi diğer ayarları yapın.
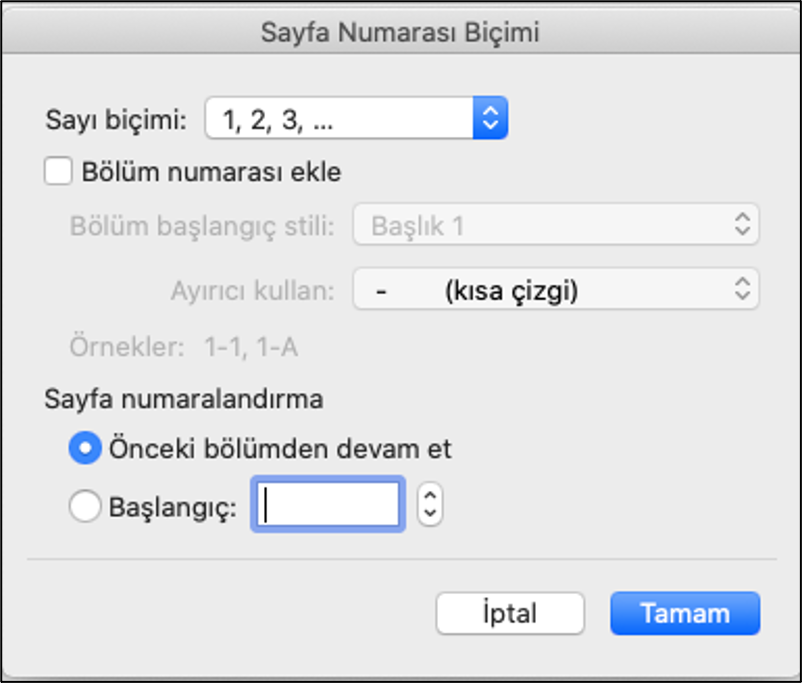
Ayarları tamamladığınızda, Başlık görünümünün altındaki Kapat sekmesine tıklayın. Belgenizin her sayfası artık sağ üstte, belgenizde değişiklik yaptığınızda otomatik olarak güncellenen bir sayfa numarası görüntüleyecektir. Değişiklik yapmak için Üst Bilgi ve Alt Bilgi aracını etkinleştirmediğiniz sürece gri metin olarak görünecektir.
Eğer sayfa numaralarının belgenizin ilk sayfasında görüntülenmesini istemiyorsanız, Biçim açılır menüsünün altındaki Belge'yi ve Düzen menüsüne tıklayın.
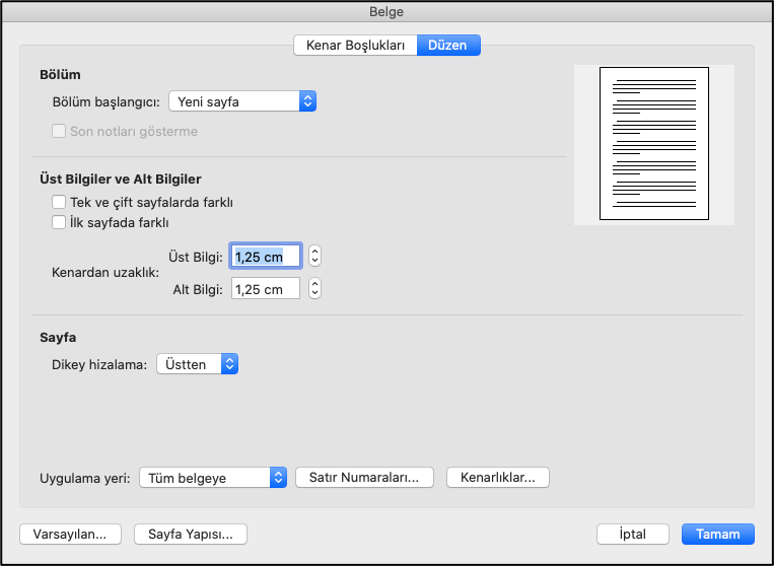
(İngilizce sürüm için: Document > Format > Layout).
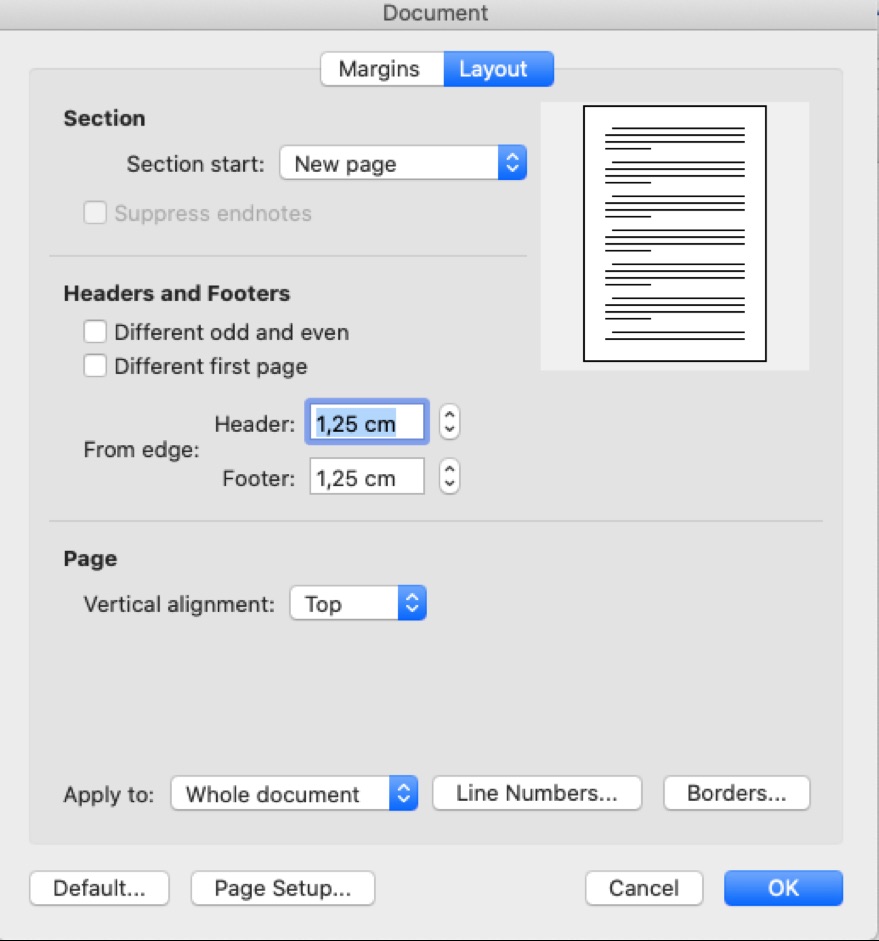
Bu menünün altında, İlk sayfada farklı kutucuğunu işaretleyin ve Tamam'ı tıklayın. Gerekirse, ilk sayfada görünen başlığı kaldırın ve ikinci sayfaya bir başlık ekleyin. Böylece otomatik olarak sonraki tüm sayfalarda görünmesini sağlayacaktır.
Microsoft Word'de akademik bir çalışmanın ya da herhangi bir belgenin belge aralığını ayarlamak ve değiştirmek için:
1. Sayfanın en üstünde yer alan Düzen menüsünden Tümünü Seç'i tıklayın veya ⌘ A tuş kombinasyonlarına basarak tüm metni seçili hale getirin.
2. Biçim menüsü altından Paragraf menüsünü seçin. Girintiler ve Aralıklar menüsü otomatik seçili olarak gelecektir.
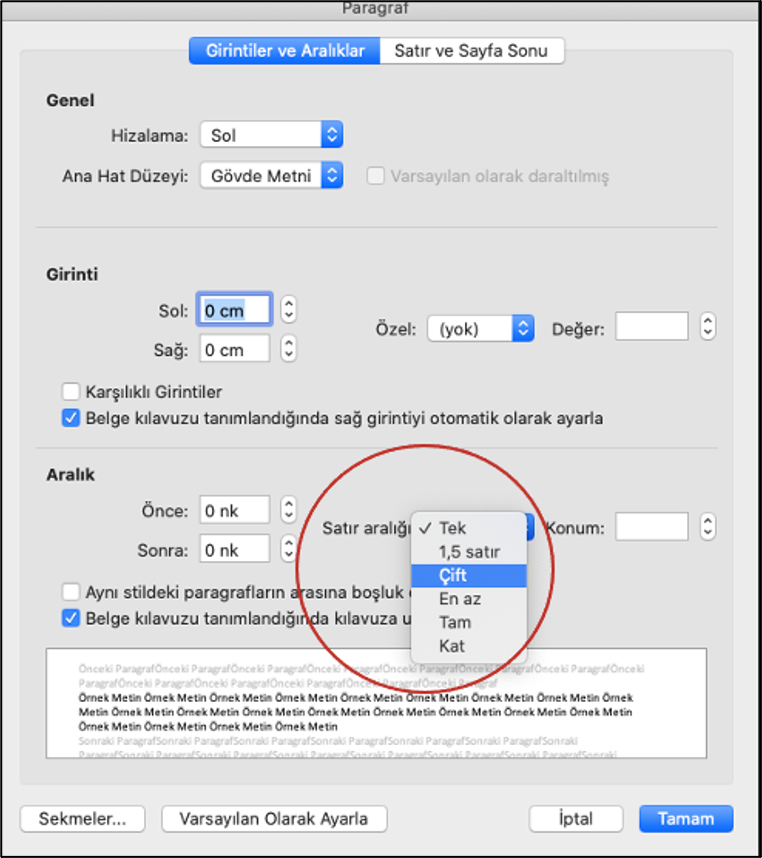
3. Satır aralığı bölümünden dilediğiniz satır aralığını ayarlayın ve Tamam’ı tıklayın.
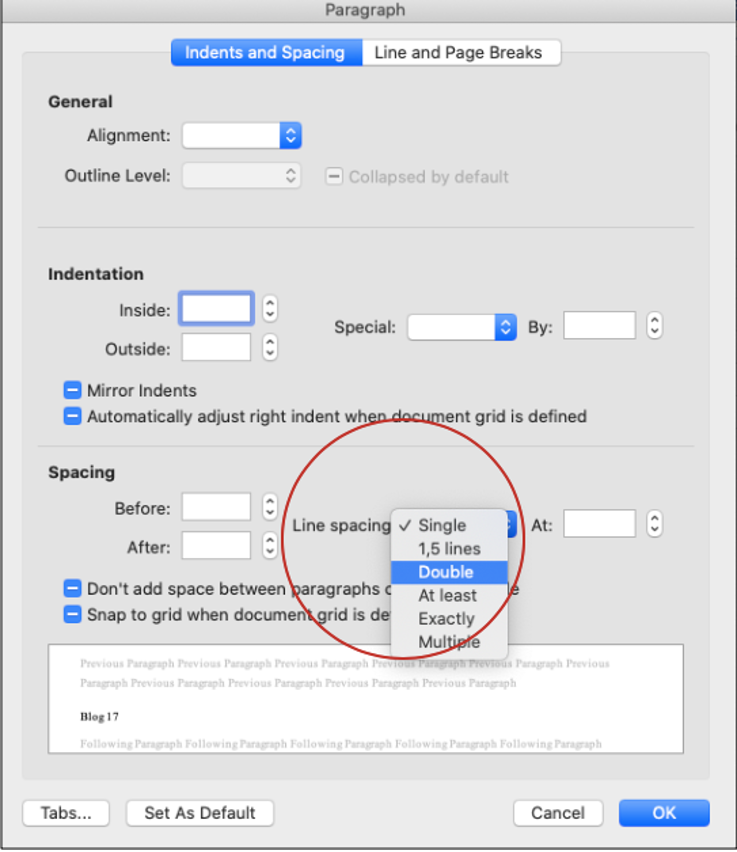
(İngilizce sürüm için: Select All > Edit. Format > Paragraph > Indents and spacing > line spacing).
Microsoft Word ile çalıştığınız bir belgenin paragraf ayarlarını hızlı bir şekilde ayarlamak için aşağıdaki adımları takip edin:
1.Biçim açılır menüsünden Stili seçin.
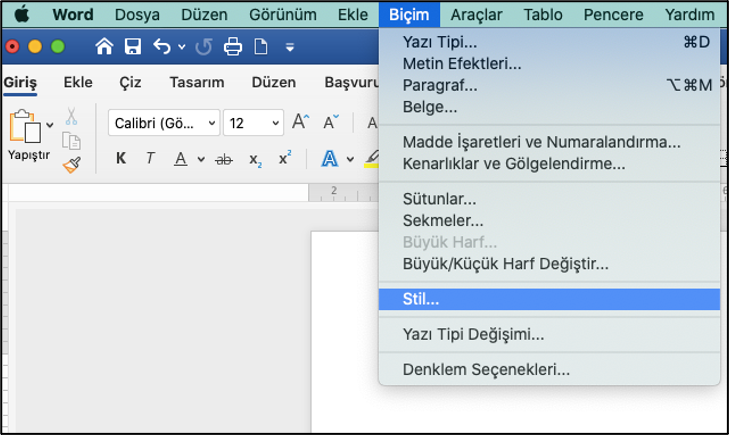
2. Stiller listesinden Normal’in seçildiğinden emin olun ve Değiştir’i tıklayın.
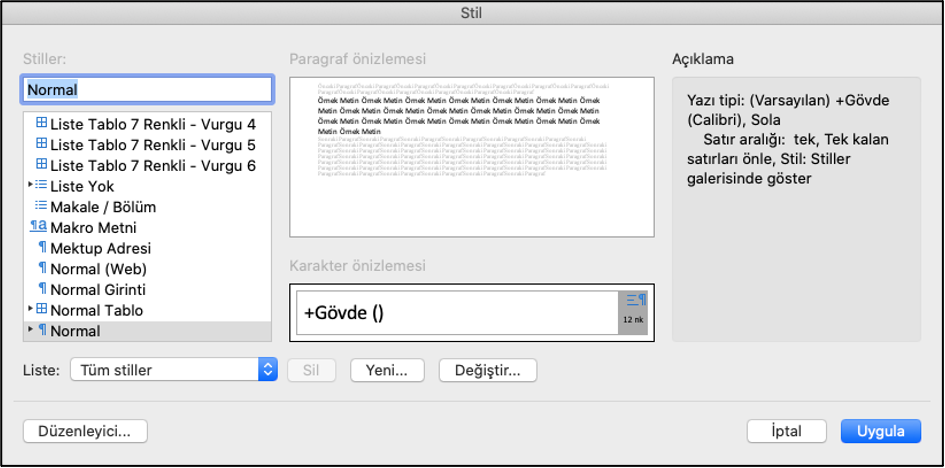
3. Açılan pencerede sol alt köşede, Biçim açılır menüsünün altındaki Paragraf’ı seçin.
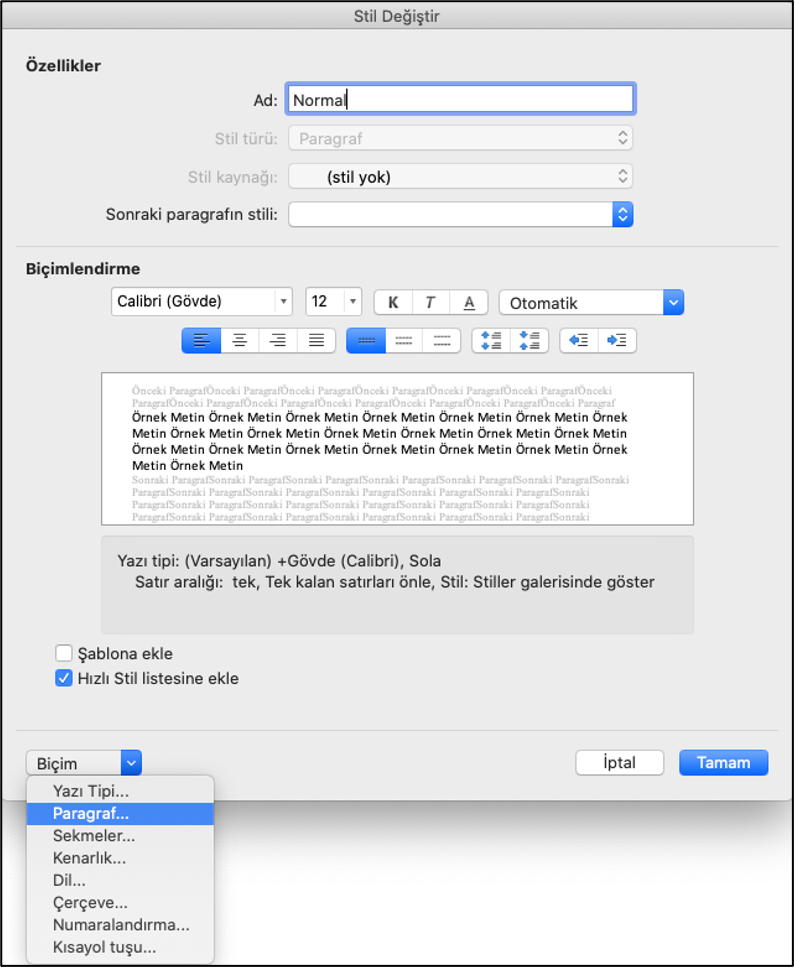
(İngilizce sürüm için: Modify style > Format > Paragraph).
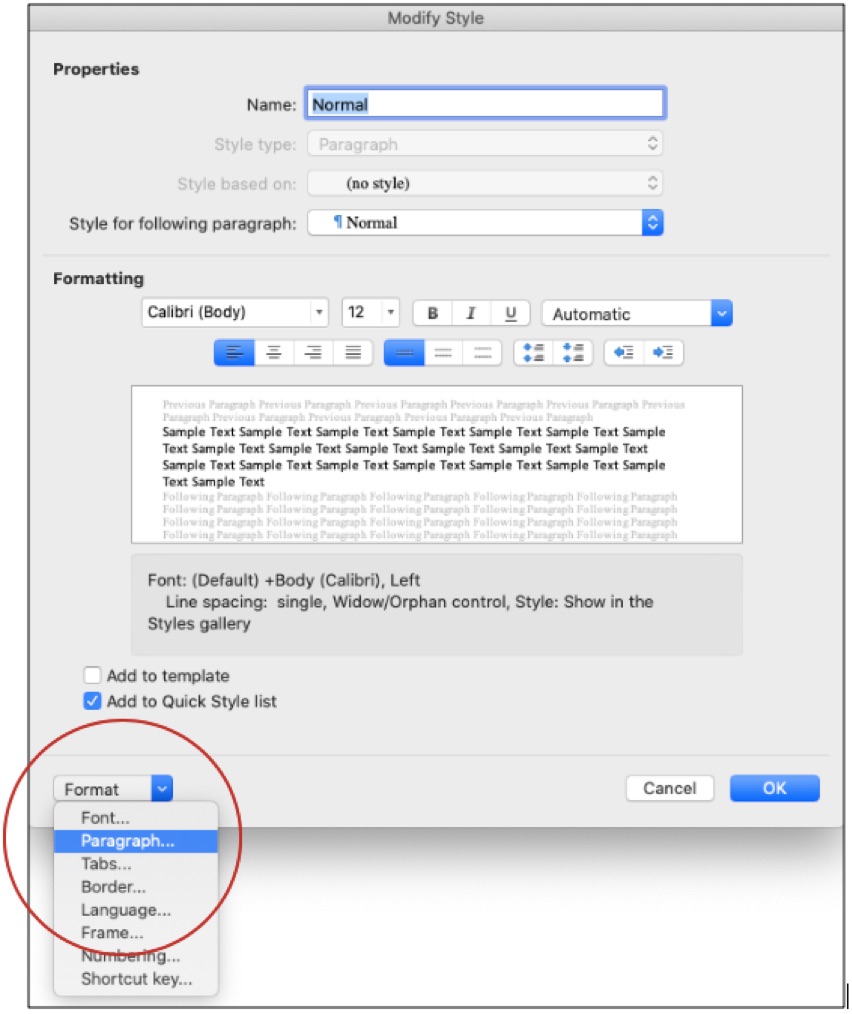
Açılan Paragraf penceresinde otomatik olarak Girintiler ve Aralıklar menüsü gelecektir. Aralık menüsünün altındaki Sonra için ayarları 0 nk olarak değiştirin.
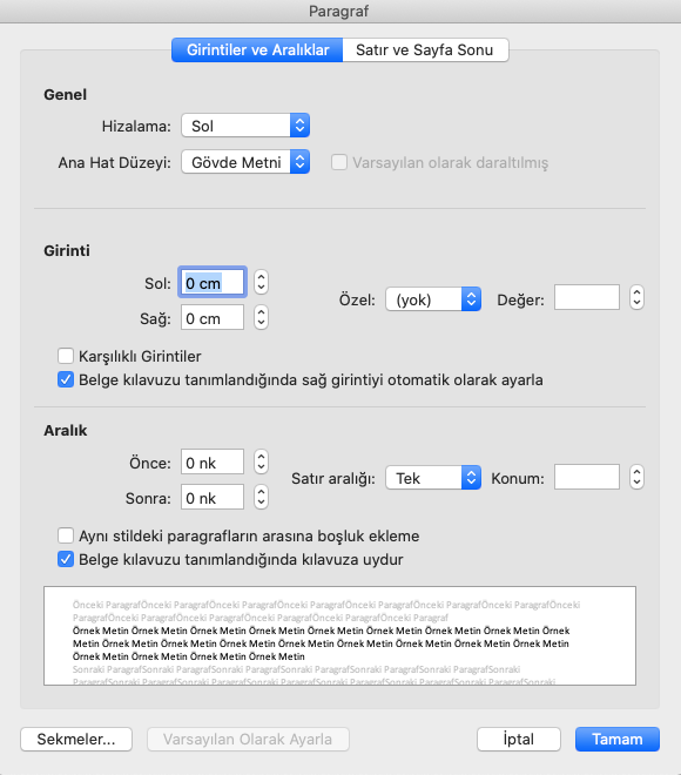
(İngilizce sürüm için: Paragraph > Indents and Spacing > Spacing > After)
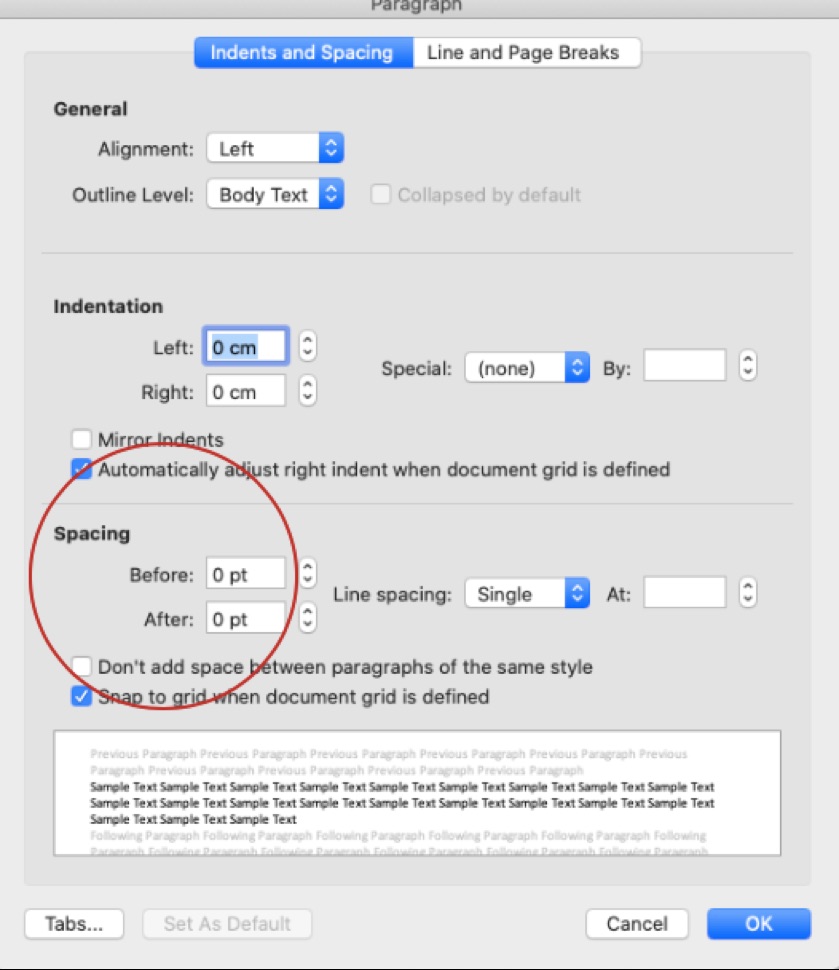
Kaynakçanıza başlamadan pek çok kez enter tuşuna basmak yerine tek bir seferde yeni bir sayfa oluşturmak istiyorsanız iki farklı yöntem kullanabilirsiniz:
1. Giriş menüsünün hemen yanındaki Ekle araç çubuğu altındaki Sayfalar açılır menüsünden Sayfa Sonu'nu seçin. Alternatif olarak, bir sayfa sonu eklemek için ⌘ + Enter tuş kombinasyonunu da kullanabilirsiniz.
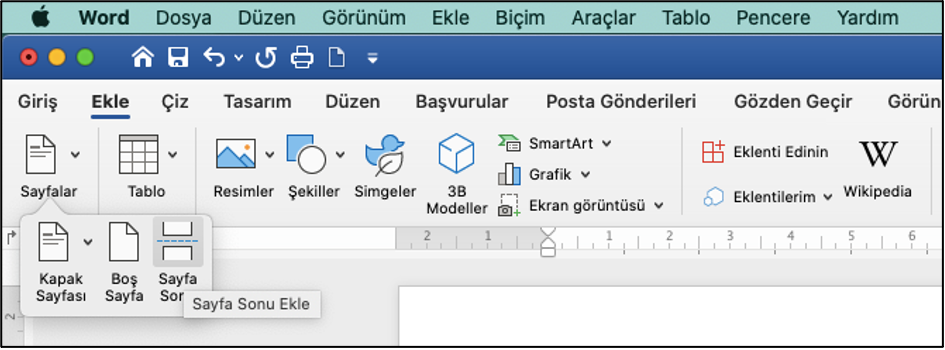
2. Sayfanın en üstünde yer alan Ekle menüsü altındaki Kesme menüsünden Sayfa Sonu'nu seçin. Aynı işlemi ⌘ + Enter tuş kombinasyonunu ile de yapabilirsiniz.

(İngilizce sürümü için: Insert > Break > Page Break).
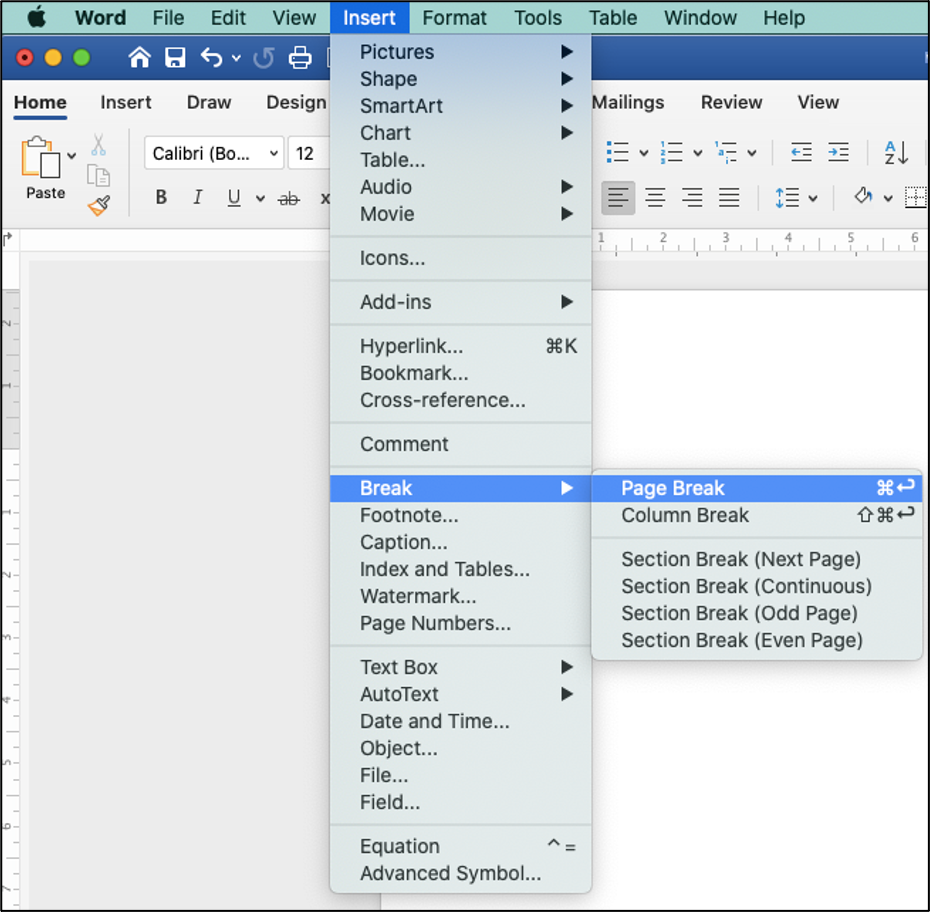
Best Edit & Proof’un deneyimli editör ve uzman redaktörleri, çalışmanızı en uygun akademik ton ve üslupla denetleme ve düzeltmeyi amaçlamakta ve araştırma ya da makalenizin yayına kabul edilme şansını artırmayı hedeflemektedirler. Çeşitli disiplinler altında kategorize edilmiş çeşitli alanlarda İngilizce metin düzeltme ve redaksiyon hizmetleri sunmaktayız. Kapsamlı bilgi ve uzmanlığımızla, çalışmanız için en doğru tonu ve stili bulmanıza yardımcı olacağız.
Çalışmalarınızın gerekli formatta biçimlendirilmesine, deneyimli proofreader ve editörlerimizin APA, MLA veya Chicago/Turabian gibi stillerde ya da ilgili yönergelerde açıklandığı gibi yazılarınızı biçimlendirmelerine ve doğru formatı belirlemelerine ihtiyacınız varsa, hemen bizimle iletişime geçin. Best Edit & Proof'ta, proofreader ve editörlerimiz her tür akademik makaleyi özenli bir şekilde düzenlemekte ve gerekli formata dönüştürmektedir. Makalenizi yayınlayacağınız derginin yayın rehberini bizimle paylaşmanız yeterli. Gerisini editörlerimiz halledecek ve çalışmanızı yayına hazır bir şekilde size sunacaklardır. Kullanıcı dostu web sitemiz ve oldukça basitleştirilmiş sipariş ara yüzümüz aracılığıyla çalışmanızı hemen bizimle paylaşabilirsiniz.
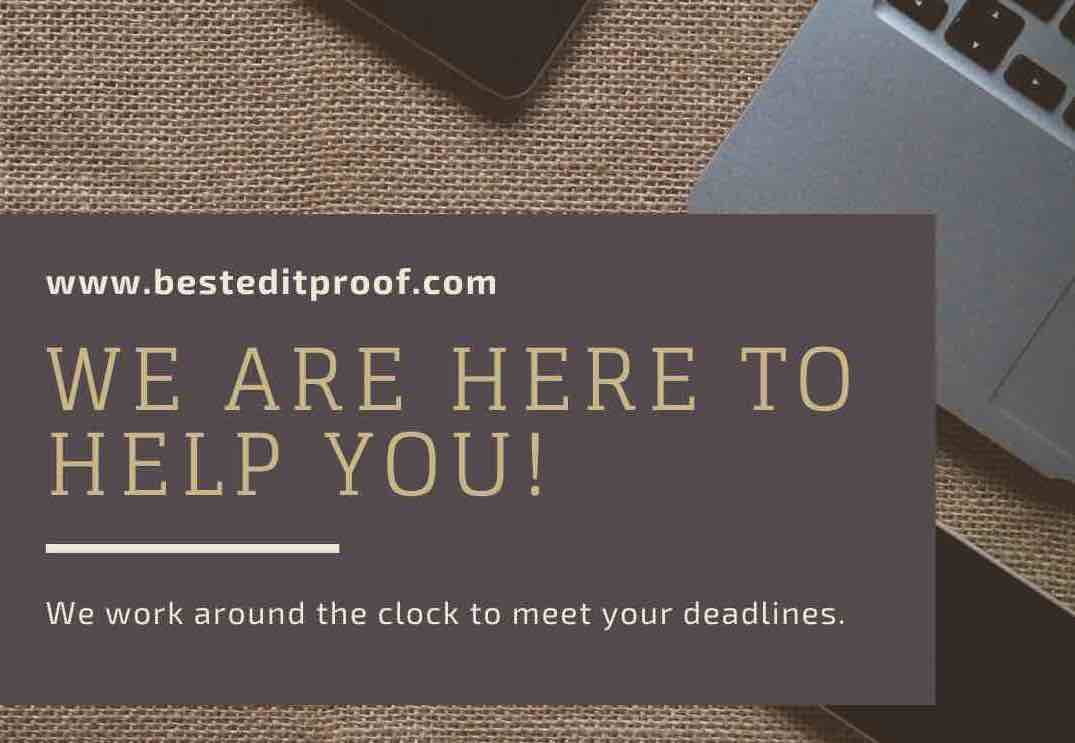
Deneyimli proofreader, editör ve İngilizce dil uzmanlarımızın çalışmanızın İngilizce akademik tonunun ve tarzının iyileştirilmesi için projeniz üzerinde çalışmasını istiyorsanız, web sayfamızın Fiyat Teklifi Al linkini tıklayarak siparişinizi oluşturabilirsiniz. Takibi oldukça kolay! İngilizce makalenizi ya da çalışmanızı göndermek ve işlemi tamamlamak yalnızca birkaç dakika sürmektedir. Sürecin nasıl işlediğini görmek için buraya tıklayın.
İngilizce metin düzeltme ve redaksiyon hizmeti için desteğe ihtiyacınız varsa, bizimle iletişime geçin. Ayrıca doğrudan destek almak için bize e-posta gönderebilir veya web sayfamızda yer alan 7/24 canlı destek modülünü kullanabilirsiniz.
İngilizce editing ve proofreading hizmetleriyle ilgili güncel bilgi ve haberlere ulaşmak için Twitter, LinkedIn, Facebook, Instagram, ve Medium hesaplarımızı takip edebilirsiniz.
Diğer makaleleri okumak için tıklayınız.
‘‘Yayınların izinsiz ya da usulüne uygun atıf yapılmaksızın kullanılması ya da kopyalanması telif hakları ihlali anlamına gelmektedir. Makaleyi, link vermek suretiyle paylaşabilirsiniz.’'
Microsoft Word 2022 Değişiklikleri İzle (Track-Changes) Nasıl Kullanılır?
29.11.2020
Microsoft Word’de Yorum ve Açıklamalar Nasıl Silinir?
03.06.2021
Microsoft Word ile İzlenen Değişiklikler Nasıl Kabul veya Ret Edilir?
17.01.2021
Akademik Çalışmalarda Kaynak Göstermenin Önemi ve Temel Atıf Sistemleri
11.01.2021
APA 7 Formatına Göre Tablo ve Şekillerin Biçimlendirilmesi
30.11.2020
Microsoft Word Değişiklikleri İzleme Özelliği Aktif Hale Getirme
21.12.2020
Microsoft Word Değişiklikleri İzle Gösterim Seçenekleri
21.12.2020
Akademik Başarılarınızı CV’ye Eklemek İçin 7 İpucu
31.05.2022
Akademik Yazımda Öğrencilerin En Sık Yaptığı 5 Hata
13.04.2022
Akademik Çalışmalarda Yapılan En Yaygın 10 Atıf Hatası
07.09.2021
Akademik Yazımda Kaçınmanız Gereken 5 Kötü Alışkanlık
10.08.2021
Proofreading Nedir? Editing ve Proofreading Arasındaki Farklar
08.08.2021
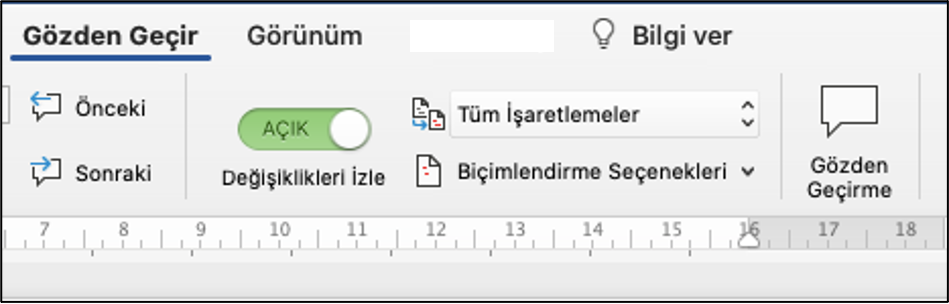
Çalışmanızın bir editör tarafından Değişiklikleri İzle aracılığıyla yapılması durumunda bu değişiklikleri izleme olanağına sahip olursunuz. Teknik ekibimiz tarafından hazırlanan bu rehberde, Word Değişiklikleri İzle işlevinin nasıl aktif hale getirileceği, ekran görüntüleri ve örnekleriyle birlikte adım adım anlatılmaktadır.
Devamını oku
Editing veya proofreading hizmeti aldığınızda makaleniz editör tarafından Değişiklikleri İzle aracılığıyla yapılacaktır. Böylece, tüm bu değişikliklerin detaylarını inceleme ve onları kabul etme ya da reddetme olanağına sahip olmaktasınız. Best Edit & Proof Teknik ekibi tarafından hazırlanan bu rehberde, yapılan değişikliklerin nasıl kabul ya da ret edeceğiniz, ekran görüntüleri ve örnekleriyle birlikte adım adım anlatılmaktadır.
Devamını oku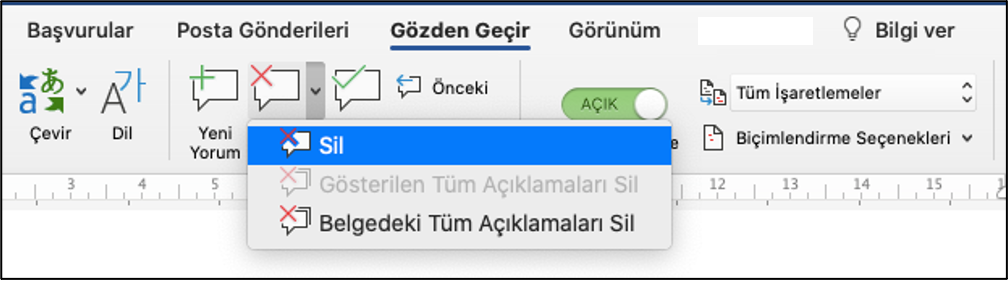
Editing ve proofreading sürecinde editörleriniz tarafından eklenen tüm yorumlar Word belgesinin sağ kenar boşluğunda yer almaktadır. Teknik ekibimiz tarafından oluşturulan bu detaylı rehberde, proofreader ve editörler tarafından eklenen bu yorumların nasıl silineceği ekran görüntüleri ve örnekleriyle birlikte adım adım anlatılmaktadır.
Devamını oku