Çalışmanızın bir editör tarafından Değişiklikleri İzle aracılığıyla yapılması durumunda bu değişiklikleri izleme olanağına sahip olursunuz. Teknik ekibimiz tarafından hazırlanan bu rehberde, Word Değişiklikleri İzle işlevinin nasıl aktif hale getirileceği, ekran görüntüleri ve örnekleriyle birlikte adım adım anlatılmaktadır.
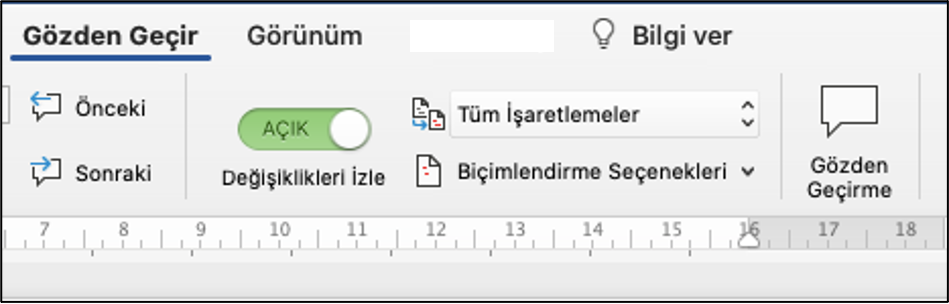
Microsoft Word Değişiklikleri İzleme işlevi (track-changes), bir doküman üzerinde çalışırken yapmış olduğunuz tüm düzeltmelerinizin, değişikliklerinizin, biçimlendirmelerinizin ve hatta öneri ve yorumlarınızın adım adım takip edilip daha sonra tek tek ya da tek bir seferde değişikliklerin kabul ya da ret edilmesine olanak veren oldukça faydalı bir araçtır.
Değişiklikleri İzle işlevi, özellikle İngilizce editing ve proofreading hizmetlerinin vazgeçilmez bir unsurudur. Bir editör veya proofreader, revize edilmiş bir belgeyi tüm değişiklikler görünür olacak şekilde işaretlenmiş olarak göndermektedir. Makalenizin bir editör ya da proofreader tarafından Word Değişiklikleri İzle aracılığıyla yapılması durumunda tüm bu değişikliklerin detaylarını inceleme ve böylece uygun gördüklerinizi kabul edip uygun görmediklerinizi reddetme olanağına sahip olmaktasınız.
Teknik ekibimiz tarafından oluşturulan bu özet rehberde, Microsoft Office 2020’nin (macOS) sürümü Değişiklikleri İzle işlevinin nasıl aktif hale getirileceği, ekran görüntüleri ve örnekleriyle birlikte adım adım anlatılmaktadır.
Her ne kadar bu çalışma Microsoft Word’un macOS versiyonu için hazırlanmış olsa da Windows ya da diğer eski sürümleri ile çok büyük farklılıklar göstermediğinden tüm diğer versiyonlar için de rahatlıkla kullanılabilir. Microsoft Word’u hem İngilizce hem de Türkçe kullanan okuyucularımız için ekran görüntüleri her iki dilde de eklenmiştir.
İşte aşama aşama takip etmeniz gereken adımlar:
Önce Microsoft Word belgenizi açın
Gözden Geçir sekmesinde Değişiklikleri İzle işlevini AÇIK hale getirin.
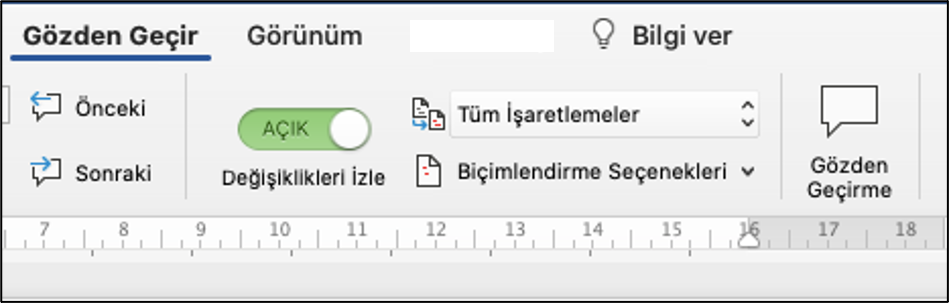
Ekran görüntülerinde gösterildiği gibi Değişiklikleri İzle özelliğinin açık olduğundan emin olun. Bu özelliği açmak ya da kapatmak için sadece AÇIK/KAPALI düğmesine tıklamanız yeterlidir. Değişiklikleri İzle özelliği açık hale getirildikten sonra, belgede yapacağınız tüm değişiklikler ve revizyonlar kaydedilecektir.
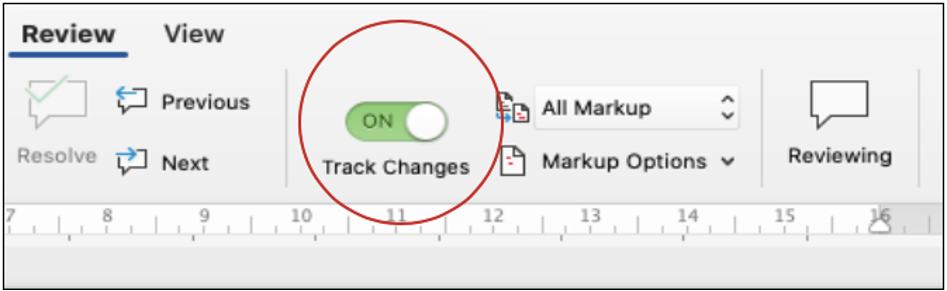
Bu özellik aktif hale getirildikten sonra bir editör, proofreader veya dergi hakemi tarafından makalenizde yapılan her bir değişiklik, Microsoft Word Değişiklikleri İzle işlevi tarafından adım adım izlenecek ve kaydedilecektir. Böylece yapılan tüm değişiklikleri, düzeltmeleri ve bu değişikliklerin nerede ve ne şekilde yapıldığını sayfa kenar boşluğunda detaylı bir şekilde görmüş olacaksınız.
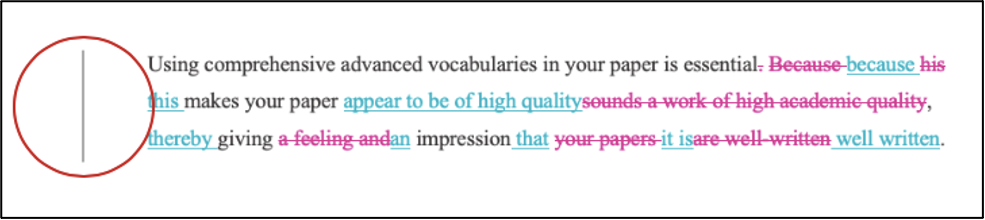
Ayrıca bir editör, proofreader veya dergi hakemi tarafından herhangi bir açıklama eklediğinde, Word bu yorumları sayfanızın sağ tarafında bir balon içerisinde gösterecektir.
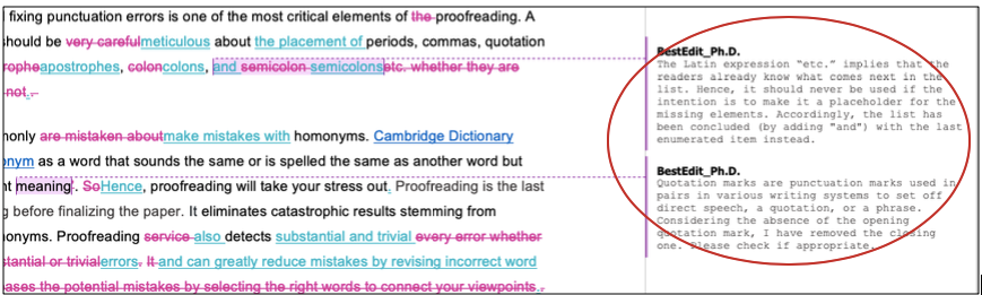
Word Değişiklikleri İzleme seçeneğini kapalı hale getirmek için şu adımları izleyin:
Microsoft Word’de bir belge açın
Gözden Geçir sekmesine gidin Değişiklikleri İzle seçeneğini kapatın.
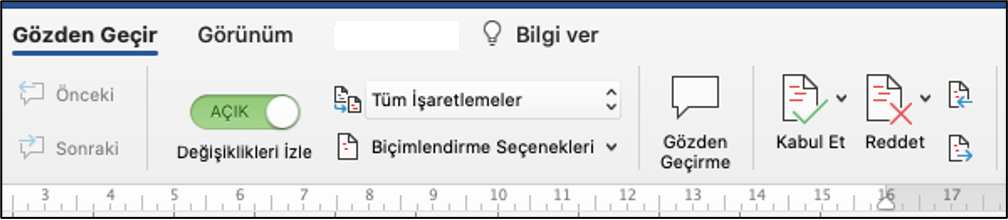
Değişiklikleri İzle seçeneğinin kapatılmasından sonra Microsoft Word artık belgede yapılan değişiklikleri takip etmeyecek ancak o zamana kadar yapılan değişiklikler belgede durmaya devam edecektir.
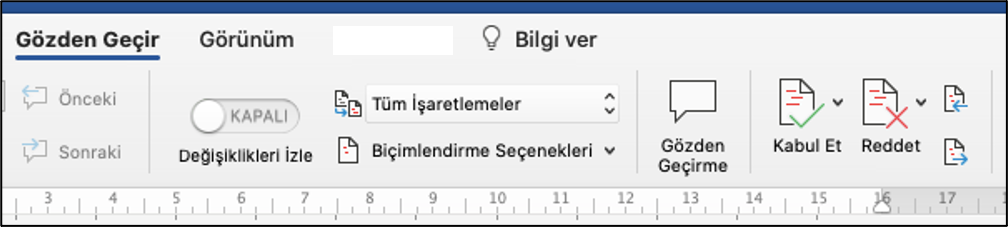
(İngilizce sürüm için şu adımları takip edin: Review > Track Changes. > ON/OFF).
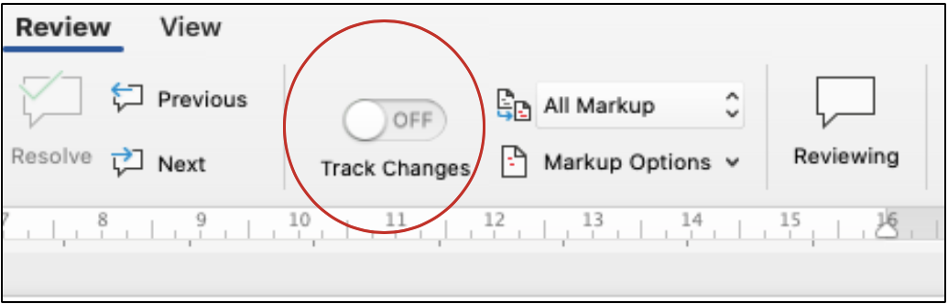
Best Edit & Proof'ta, editing ve proofreading aşamaları tamamlandığında, makalenizin düzenlenmiş versiyonunu hesabınıza ait kontrol panelinde (dashboard) bulacaksınız. Web sayfamızı ziyaret edip kontrol panelinden projenizin revize edilmiş versiyonu bilgisayarınıza indirebilirsiniz. Projeniz, tüm revizyonlar, değişiklikler, öneriler ve açıklamalar görünür şekilde işaretlenmiş olarak teslim edilmektedir.
Değişiklikleri İzle işlevi aracılığıyla düzeltmeler, öneriler ve yorumlar da dahil olmak üzere tüm düzenlemeler, teslim ettiğimiz revize edilmiş versiyonda belgenizin içinde ve sağ kenar boşluğunda görünür bir şekilde gelecektir. Tüm önerileri ve değişiklikleri görmek, bunları kabul veya ret etmek yukarıda detaylı bir şekilde anlattığımız gibi oldukça kolaydır. Ayrıca sayfanın sağ tarafında editörlerimizin veya redaktörlerimizin bıraktığı bazı önemli yorumları ve açıklamaları da göreceksiniz.
Microsoft Word'ün Değişiklikleri İzle işlevinde gezinirken herhangi bir zorluk yaşarsanız, size yardımcı olabilmemiz için lütfen bizimle iletişime geçin. Sitemizin canlı destek modülünü kullanabileceğiniz gibi email aracılığı ile de bize ulaşabilirsiniz.
Best Edit & Proof’un deneyimli editör ve uzman redaktörleri, çalışmanızı en uygun akademik ton ve üslupla denetleme ve düzeltmeyi amaçlamakta ve araştırma ya da makalenizin yayına kabul edilme şansını artırmayı hedeflemektedirler. Çeşitli disiplinler altında kategorize edilmiş çeşitli alanlarda İngilizce metin düzeltme ve redaksiyon hizmetleri sunmaktayız. Kapsamlı bilgi ve uzmanlığımızla, çalışmanız için en doğru tonu ve stili bulmanıza yardımcı olacağız.
Çalışmalarınızın gerekli formatta biçimlendirilmesine, deneyimli proofreader ve editörlerimizin APA, MLA veya Chicago/Turabian gibi stillerde ya da ilgili yönergelerde açıklandığı gibi yazılarınızı biçimlendirmelerine ve doğru formatı belirlemelerine ihtiyacınız varsa, hemen bizimle iletişime geçin. Best Edit & Proof'ta, proofreader ve editörlerimiz her tür akademik makaleyi özenli bir şekilde düzenlemekte ve gerekli formata dönüştürmektedir. Makalenizi yayınlayacağınız derginin yayın rehberini bizimle paylaşmanız yeterli. Gerisini editörlerimiz halledecek ve çalışmanızı yayına hazır bir şekilde size sunacaklardır. Kullanıcı dostu web sitemiz ve oldukça basitleştirilmiş sipariş ara yüzümüz aracılığıyla çalışmanızı hemen bizimle paylaşabilirsiniz.
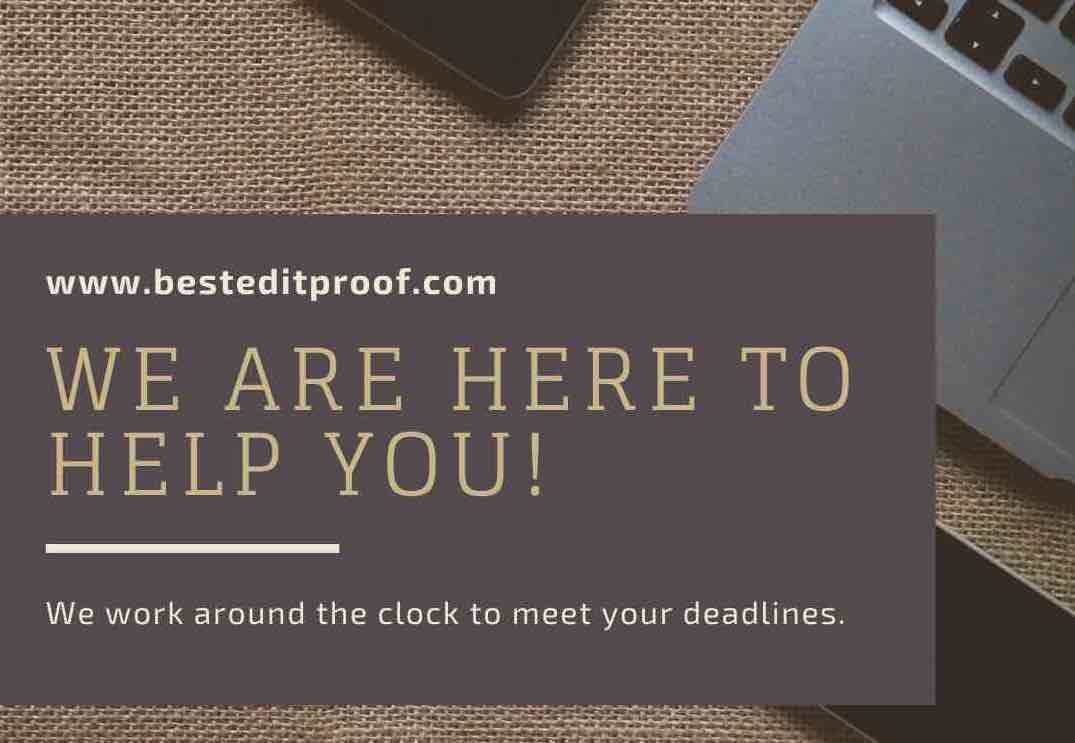
Deneyimli proofreader, editör ve İngilizce dil uzmanlarımızın çalışmanızın İngilizce akademik tonunun ve tarzının iyileştirilmesi için projeniz üzerinde çalışmasını istiyorsanız, web sayfamızın Fiyat Teklifi Al linkini tıklayarak siparişinizi oluşturabilirsiniz. Takibi oldukça kolay! İngilizce makalenizi ya da çalışmanızı göndermek ve işlemi tamamlamak yalnızca birkaç dakika sürmektedir. Sürecin nasıl işlediğini görmek için buraya tıklayın.
İngilizce metin düzeltme ve redaksiyon hizmeti için desteğe ihtiyacınız varsa, bizimle iletişime geçin. Ayrıca doğrudan destek almak için bize e-posta gönderebilir veya web sayfamızda yer alan 7/24 canlı destek modülünü kullanabilirsiniz.
İngilizce editing ve proofreading hizmetleriyle ilgili güncel bilgi ve haberlere ulaşmak için Twitter, LinkedIn, Facebook, Instagram, ve Medium hesaplarımızı takip edebilirsiniz.
Diğer makaleleri okumak için tıklayınız.
‘‘Yayınların izinsiz ya da usulüne uygun atıf yapılmaksızın kullanılması ya da kopyalanması telif hakları ihlali anlamına gelmektedir. Makaleyi, link vermek suretiyle paylaşabilirsiniz.’'
Microsoft Word 2022 Değişiklikleri İzle (Track-Changes) Nasıl Kullanılır?
29.11.2020
Microsoft Word 2022 ile Akademik Metin Biçimlendirme
01.12.2020
Microsoft Word’de Yorum ve Açıklamalar Nasıl Silinir?
03.06.2021
Microsoft Word ile İzlenen Değişiklikler Nasıl Kabul veya Ret Edilir?
17.01.2021
Akademik Çalışmalarda Kaynak Göstermenin Önemi ve Temel Atıf Sistemleri
11.01.2021
APA 7 Formatına Göre Tablo ve Şekillerin Biçimlendirilmesi
30.11.2020
Microsoft Word Değişiklikleri İzle Gösterim Seçenekleri
21.12.2020
Akademik Başarılarınızı CV’ye Eklemek İçin 7 İpucu
31.05.2022
Akademik Yazımda Öğrencilerin En Sık Yaptığı 5 Hata
13.04.2022
Akademik Çalışmalarda Yapılan En Yaygın 10 Atıf Hatası
07.09.2021
Akademik Yazımda Kaçınmanız Gereken 5 Kötü Alışkanlık
10.08.2021
Proofreading Nedir? Editing ve Proofreading Arasındaki Farklar
08.08.2021
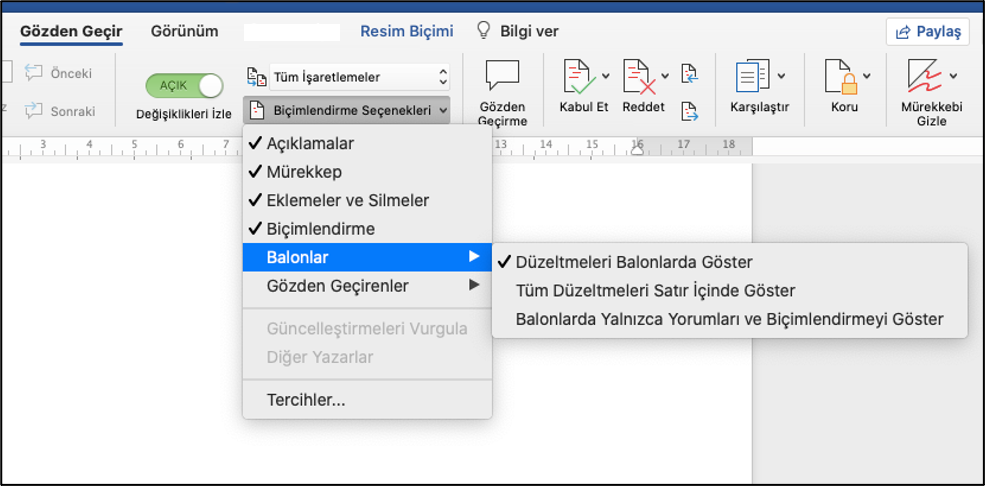
Makalenizin bir editör tarafından Değişiklikleri İzle aracılığıyla yapılması durumunda tüm bu değişikliklerin detaylarını inceleme ve böylece onları kabul etme ya da reddetme olanağına sahip olmaktasınız. Best Edit & Proof Teknik ekibi tarafından hazırlanan bu rehberde, yapılan değişikliklerin gösterilme seçenekleri, ekran görüntüleri ve örnekleriyle birlikte adım adım anlatılmaktadır.
Devamını oku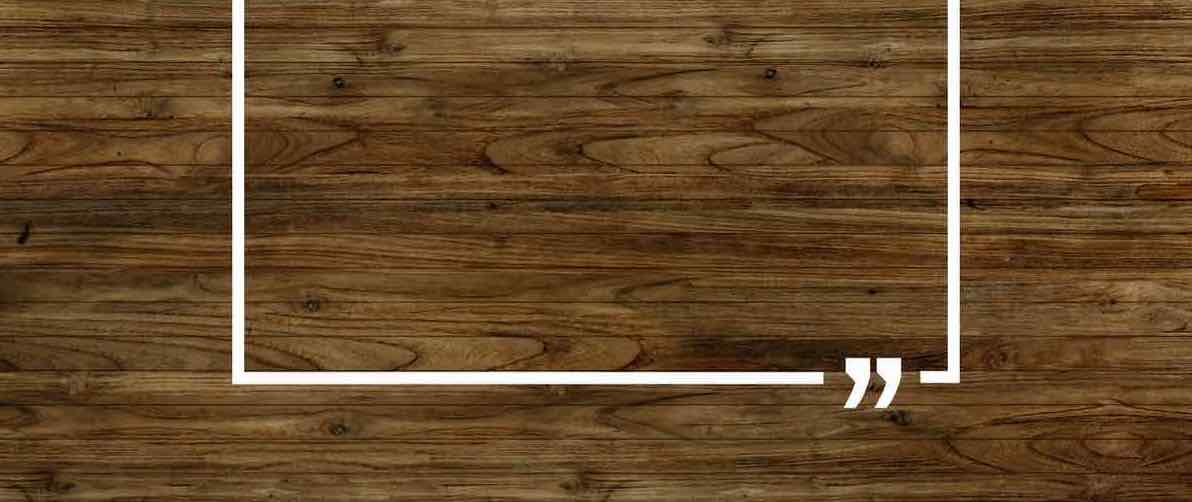
Çoğu araştırmacı ilk başta referans ve atıf sistemlerini oldukça yıldırıcı ve stresli bulsa da aslında fazla endişelenecek bir durum yoktur. Öğrenmek biraz zaman ve sabır gerektirse de temel kurallar kavrandıktan sonra sanıldığı kadar stresli bir konu olmadığı görülecektir. Bu yazımızda kaynak göstermenin önemini ve en yaygın atıf stilleri olan APA, Chicago ve MLA stillerinin genel kurallarını örnekleriyle birlikte ele almaya çalışacağız.
Devamını oku
Editing veya proofreading hizmeti aldığınızda makaleniz editör tarafından Değişiklikleri İzle aracılığıyla yapılacaktır. Böylece, tüm bu değişikliklerin detaylarını inceleme ve onları kabul etme ya da reddetme olanağına sahip olmaktasınız. Best Edit & Proof Teknik ekibi tarafından hazırlanan bu rehberde, yapılan değişikliklerin nasıl kabul ya da ret edeceğiniz, ekran görüntüleri ve örnekleriyle birlikte adım adım anlatılmaktadır.
Devamını oku