Teknik ekibimiz tarafından oluşturulan bu detaylı rehberde, Microsoft Word 2022 Değişiklikleri İzle işlevinin nasıl kullanılacağı, bu değişikliklerin ve önerilerin nasıl kabul ya da ret edileceği ya da yorumların nasıl silineceği gibi temel hususlar ekran görüntüleri ve detaylı örnekleriyle birlikte adım adım anlatılmaktadır.
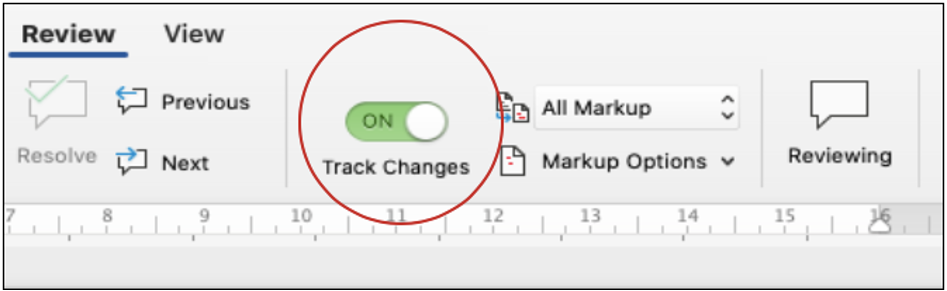
Mac için geliştirilen Microsoft Word 2022’de Değişiklikleri İzleme işlevi (track-changes), bir doküman üzerinde çalışırken yapmış olduğunuz tüm düzeltmelerinizin, değişikliklerinizin, biçimlendirmelerinizin ve hatta öneri ve yorumlarınızın adım adım takip edilip daha sonra tek tek ya da tek bir seferde değişikliklerin kabul ya da ret edilmesine olanak veren oldukça kullanışlı bir araçtır.
Özellikle İngilizce editing ve proofreading hizmetlerinin vazgeçilmez bir öğesidir. Bir editör veya proofreader, revize edilmiş bir belgeyi bir müşteriye tüm revizyonları görünür şekilde işaretlenmiş olarak gönderir. Makalenizin bir editör ya da proofreader tarafından Word Değişiklikleri İzle aracılığıyla yapılması durumunda yapılmış olan tüm değişikliklerin detaylarını inceleme böylece dilediklerinizi kabul edip uygun görmediklerinizi de ret etme olanağına sahip olmaktasınız. Editör ya da proofreader tarafından eklenen tüm yorumlar Word belgesinin sağ kenar boşluğunda yer almaktadır.
Teknik ekibimiz tarafından oluşturulan bu detaylı rehberde, Microsoft Office 2022’nin macOS sürümü Değişiklikleri İzle işlevinin nasıl kullanılacağı, bu değişikliklerin ve önerilerin nasıl kabul ya da ret edileceği ya da yorumların nasıl silineceği gibi temel hususlar ekran görüntüleri ve örnekleriyle birlikte adım adım anlatılmaktadır.
Her ne kadar bu çalışma Microsoft Word’un macOS versiyonu için hazırlanmış olsa da Windows ya da diğer eski sürümleri ile çok büyük farklılıklar göstermediğinden tüm diğer versiyonlar için de rahatlıkla kullanılabilir. Microsoft Word’u hem İngilizce hem de Türkçe kullanan okuyucularımız için ekran görüntüleri her iki dilde de eklenmiştir.
İşte aşama aşama takip etmeniz gereken adımlar:
Önce Microsoft Word belgenizi açın ve Gözden Geçir sekmesinde Değişiklikleri İzle işlevini açık hale getirin.
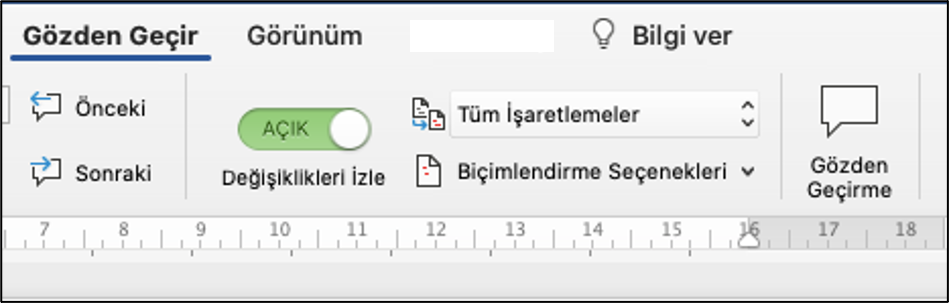
Ekran görüntülerinde görüldüğü gibi Değişiklikleri İzle özelliğinin açık olduğundan emin olun. Bu özelliği açmak ya da kapatmak için sadece AÇIK/KAPALI düğmesine tıklamanız yeterlidir. Değişiklikleri İzle özelliği açıkken, tüm değişiklikleriniz ve revizyonlarınız kaydedilecektir.
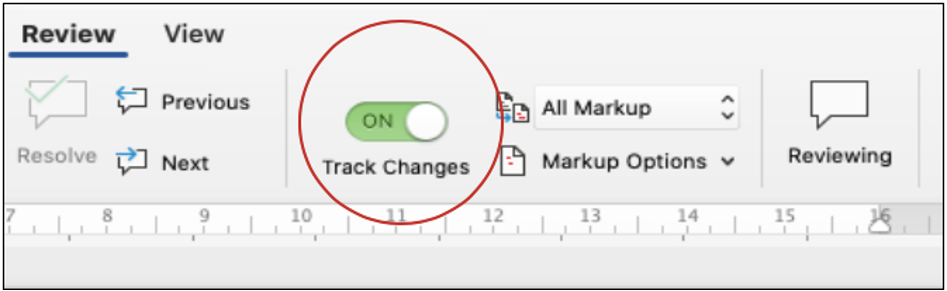
Bu özellik aktif hale getirildikten sonra bir editör, proofreader veya dergi hakemi tarafından makalenizde yapılan her bir değişiklik, Microsoft Word tarafından adım adım izlenecek ve kaydedilecektir. Böylece size yapılan tüm değişikliklerin, düzeltmelerin ve revizyonların nerede ve ne şekilde yapıldığını kenar boşluğunda ve ilgili satırlarda detaylı olarak gösterecektir.
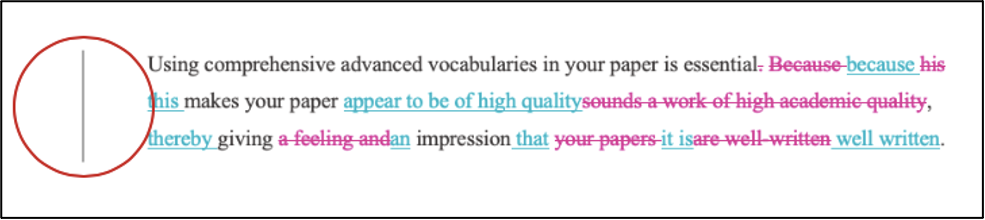
Bir editör, proofreader veya dergi hakemi tarafından herhangi bir yorum eklediğinde, Word bu yorumları sayfanızın sağ tarafında bir balon içerisinde gösterecektir.
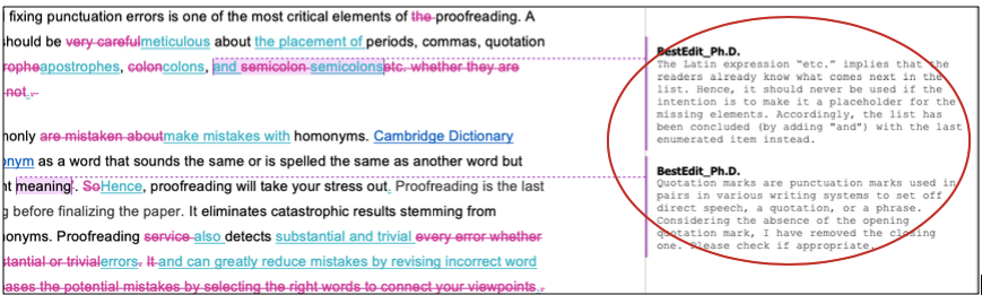
Microsoft Word yapılan revizyonları, değişiklikleri, düzeltmeleri ve yorumları genellikle sayfanın kenar boşluğunda yer alan balonlarda göstermektedir. Gözden Geçir sekmesinde Biçimlendirme Seçenekleri’ni seçmeniz gerekir. Değişiklikleri İzle'nin tüm revizyonları Balonlarda göstermesini istiyorsanız, Gözden Geçirme sekmesine gidin ve Biçimlendirme Seçenekleri> Balonlar> Düzeltmeleri Balonlarda Gösterseçeneklerini takip edin.
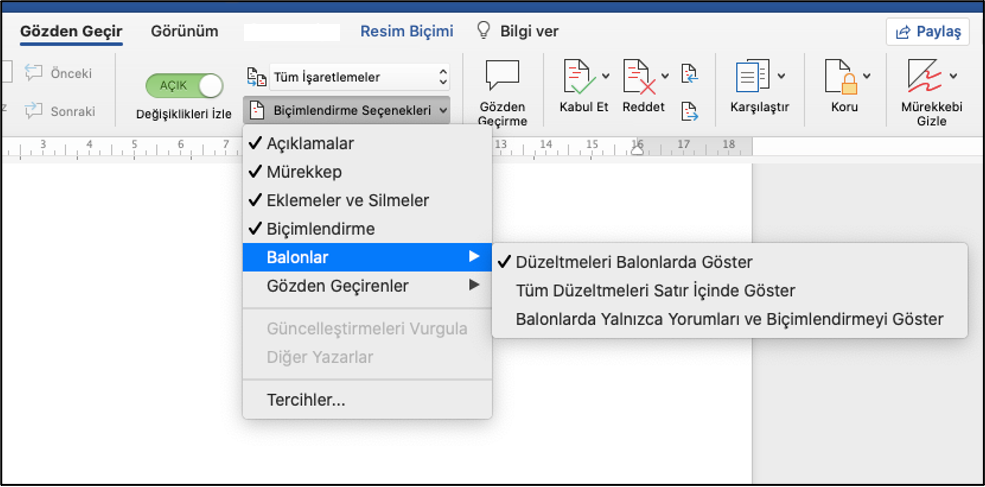
(İngilizce sürüm için şu adımları takip edin: Review>Markup Options >Balloons >Show Revisions in Balloons).
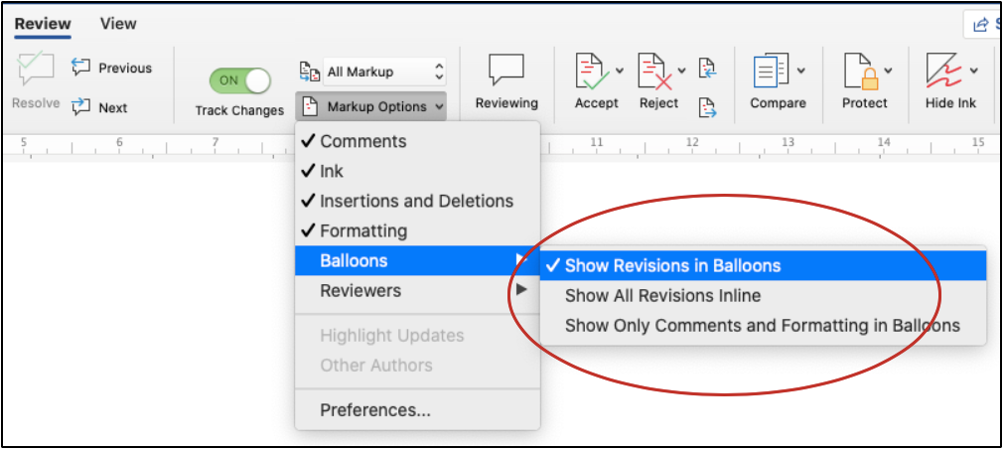
Eğer metinde yapılan değişiklikleri balonlarda değil de Satır İçinde göstermek istiyorsanız Gözden Geçirsekmesine gidin ve Biçimlendirme Seçenekleri> Balonlar> Tüm Düzenlemeleri Satır İçinde Göster adımlarını takip edin.
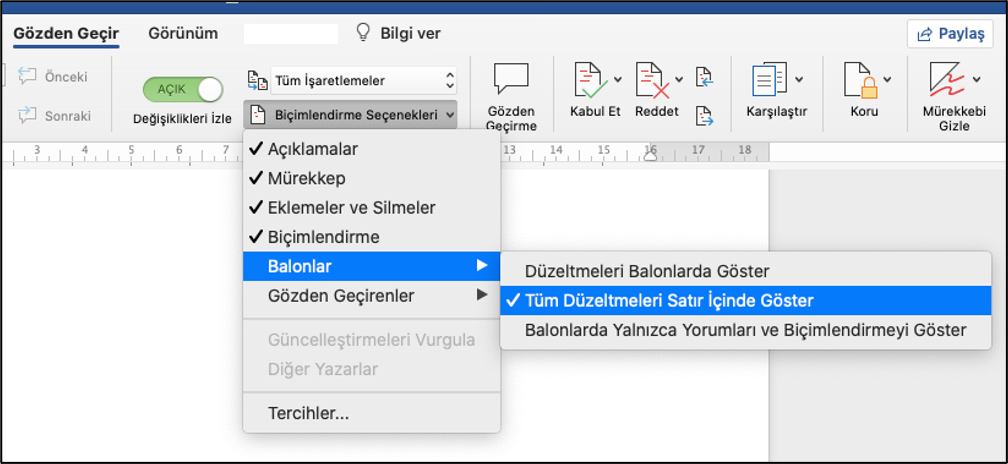
(İngilizce sürüm için şu adımları takip edin: Review > Markup Options > Balloons > Show All Revisions Inline).
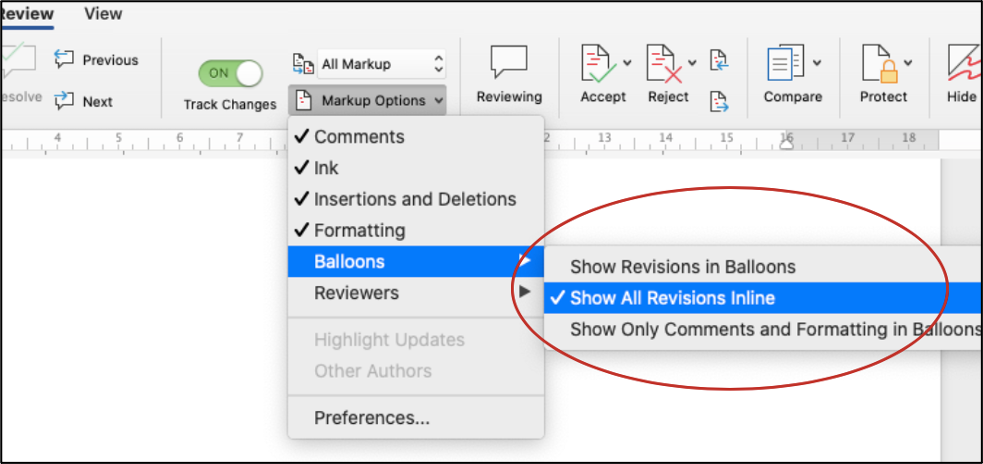
Eğer sadece yorumları ve biçimlendirmeleri balonlarda göstermek istiyorsanız, Gözden Geçir sekmesine gidin ve Biçimlendirme Seçenekleri > Balonlar > Balonlarda Yalnızca Yorumları ve Biçimlendirmeyi Göster seçeneklerini takip edin.
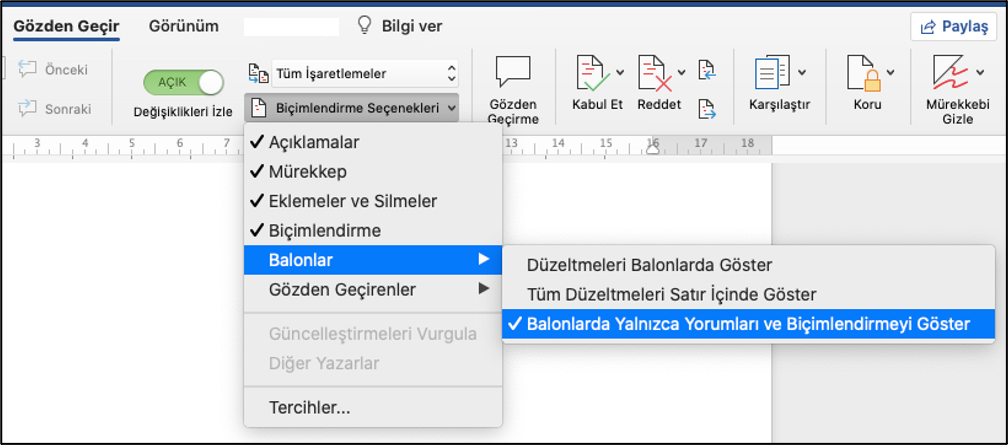
(İngilizce sürüm için şu adımları takip edin: Review > Markup Options > Balloons > Show Only Comments and Formatting in Balloons).
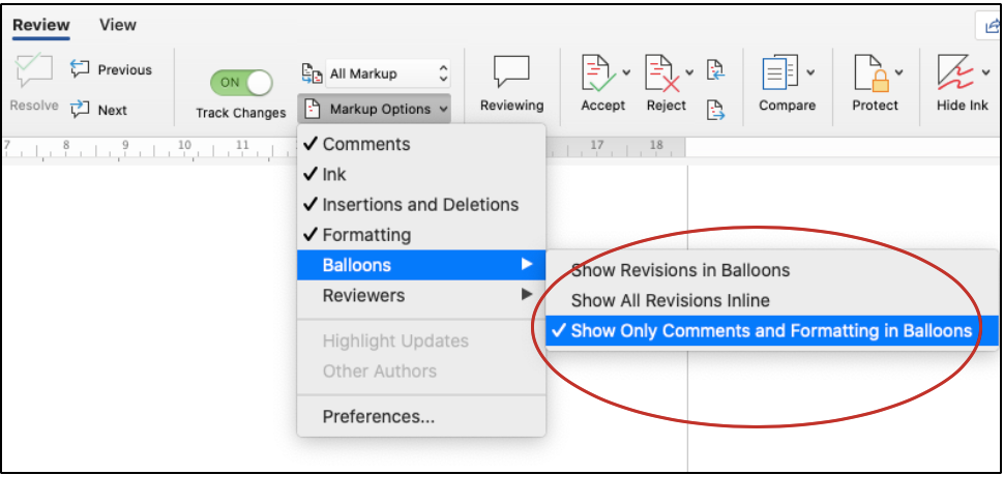
Microsoft Word’de bir belge açın, Gözden Geçir sekmesine gidin Değişiklikleri İzle seçeneğini kapatın.
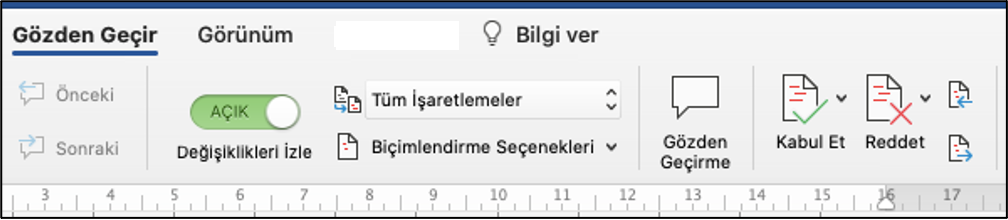
Değişiklikleri İzle seçeneğinin kapatılmasından sonra Microsoft Word artık belgede yapılan değişiklikleri takip etmeyecek ancak o zamana kadar yapılan değişiklikler belgede durmaya devam edecektir.
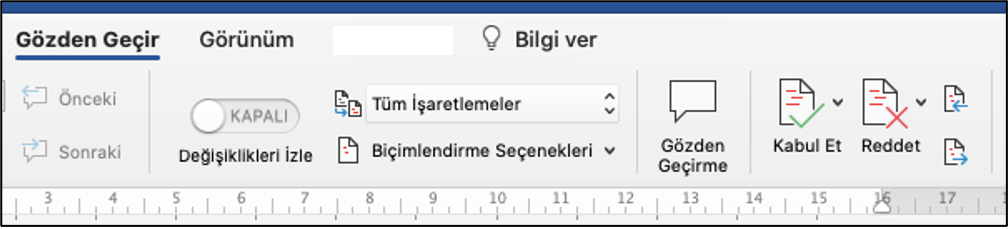
(İngilizce sürüm için şu adımları takip edin: Review > Track Changes. > ON/OFF).
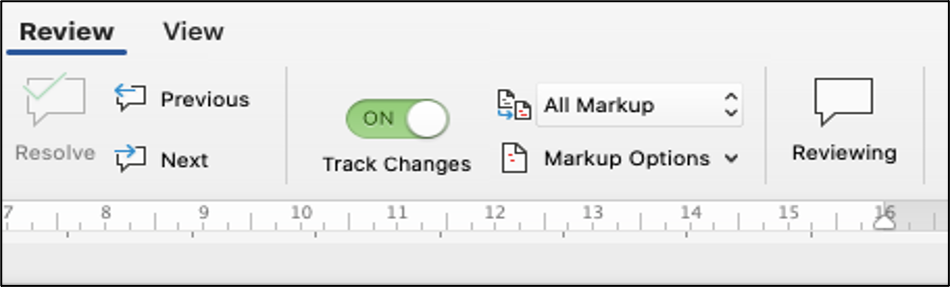
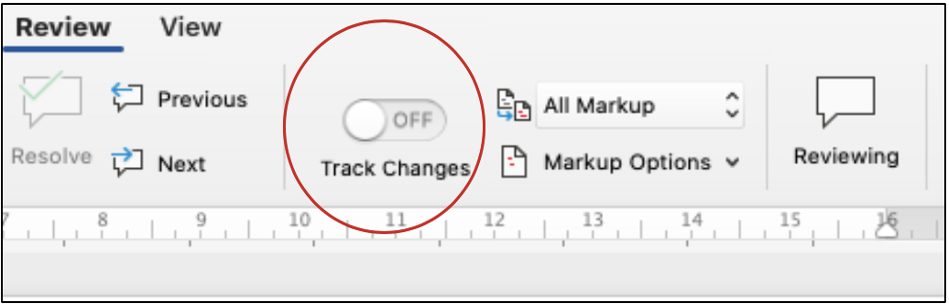
Yazınızın revize edilmiş versiyonunu Değişiklikleri İzle yöntemiyle aldığınızda, her değişikliği teker teker kabul veya ret etme konusunda tam yetkiye sahip olduğunuzu unutmayın. Önerilen değişikliği kabul etmek veya reddetmek için Kabul Et veya Reddet simgesine tıklamanız yeterlidir. Kabul Et simgesine tıkladığınızda, metniniz önerilen revizyonla değiştirilecek ve imleç bir sonraki düzeltmeye ilerleyecektir. Reddet simgesini tıkladığınızda, metniniz aynı kalacak ve önerilen revizyonu reddedecektir. Yapılan değişiklikleri kabul etmek veya reddetmek için aşağıdaki adımları izleyin:
1. Microsoft Word macOS versiyonunda bir belge açın ve Gözden Geçir sekmesine gidin
2. Kabul Et veya Reddet simgesinin yanındaki oku tıklayın.
3. Açılır menüden Kabul Et / Reddet ve Sonrakine Git yapabilirsiniz.
4. Tüm değişiklikleri tek seferde kabul etmek için Kabul Et menüsüne gidin ve ardından Tüm Değişiklikleri Kabul Et seçeneğini tıklayın.
5. Tüm değişiklikleri aynı anda reddetmek için Reddet menüsüne gidin ve ardından Tüm Değişiklikleri Reddet seçeneğini tıklayın.
6. Tüm değişiklikleri tek seferde hem kabul ve reddetmek hem de izlemeyi durdurmak istiyorsanız, açılır menüden Tüm Değişiklikleri Kabul Et / Reddet ve İzlemeyi Durdur seçeneğini tıklamanız yeterli.
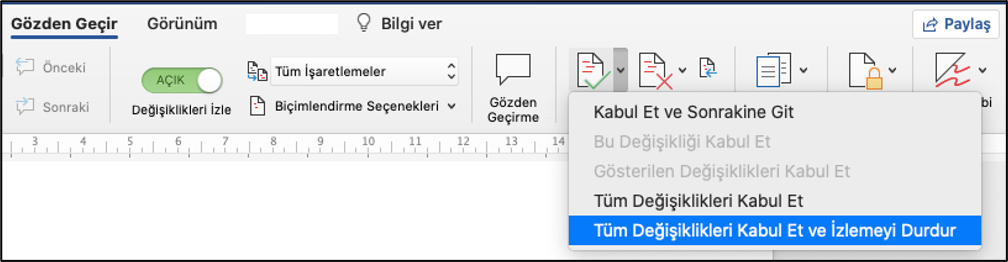
(İngilizce sürümü için: Review > Accept or Reject > Accept/Reject and Move to Next > Accept/Reject All Changes > Accept All Changes and Stop Tracking).
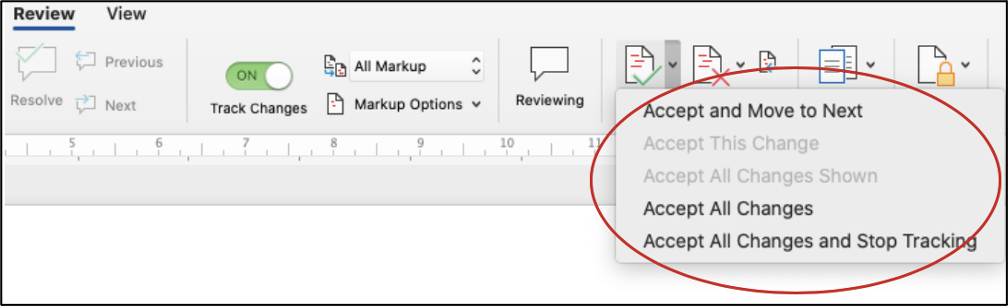
Ayrıca, metin içerisinde yapılan bir değişikliği tek tek kabul veya ret edebilirsiniz. Bunun için sayfanın sağ boşluk kısmında yer alan biçimlendirmeye ilişkin değişiklikler üzerine gidip sağ tıkladıktan sonra Değişikliği Kabul Et veya Değişikliği Reddet seçeneklerini kullanabilirsiniz.
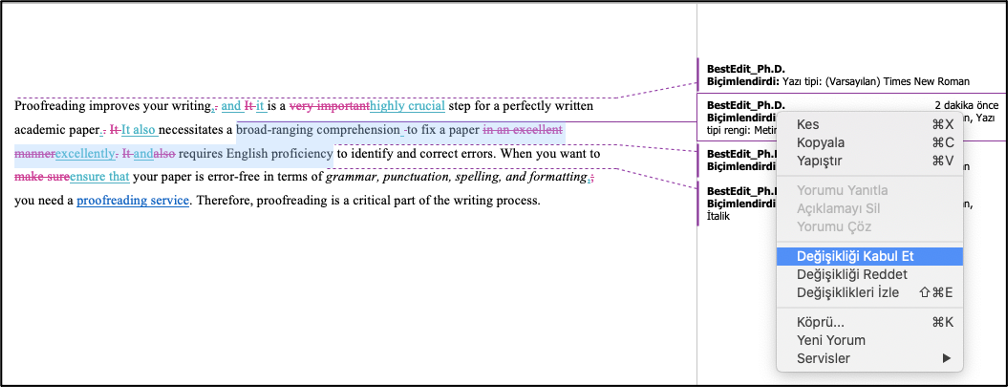
(İngilizce sürüm için: Accept Change veya Reject Change adımlarını takip edebilirsiniz)
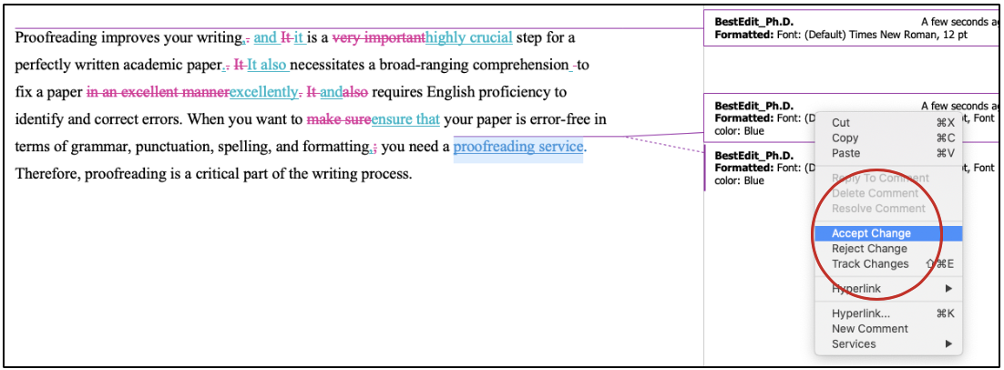
Ayrıca, doğrudan metin içerisinde de ilgili değişikliğin üzerine sağ tıklamak suretiyle aynı eylemi gerçekleştirebilirsiniz.
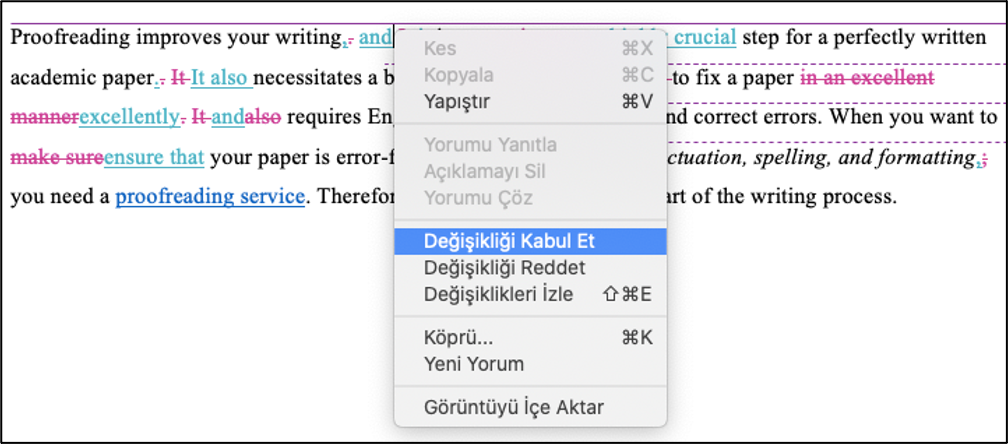
(İngilizce sürüm için şu adımlarını takip edin: Accept Change veya Reject Change)
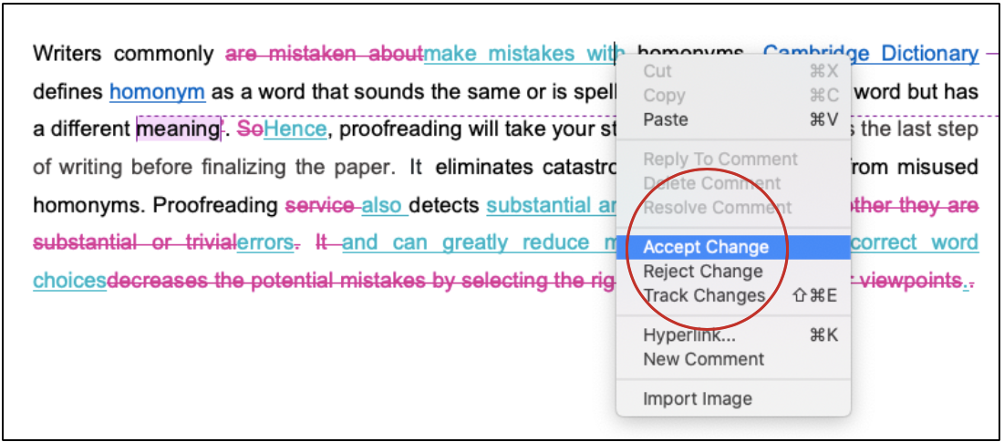
Değişiklikleri İzle yöntemi izlenerek revize edilen Microsoft Word belgelerinde sayfanın sağ boşluğunda editör, proofreader veya hakem tarafından eklenen bazı yorum ve açıklamalar göreceksiniz. Yorumları silmek için iki seçeneğiniz bulunmaktadır. İlk seçenek yorumları tek tek silmek, ikincisi ise belgedeki tüm açıklama ve yorumları tek seferde silmektir. Aşağıdaki adımlar, yorumları birer birer silmenizi sağlayacaktır:
Belgenin sağ tarafında yer alan bir yorum seçin.
Gözden Geçir sekmesine gidin ve Sil seçeneğini tıklayın.

(İngilizce sürüm için: Comment Review > Delete).
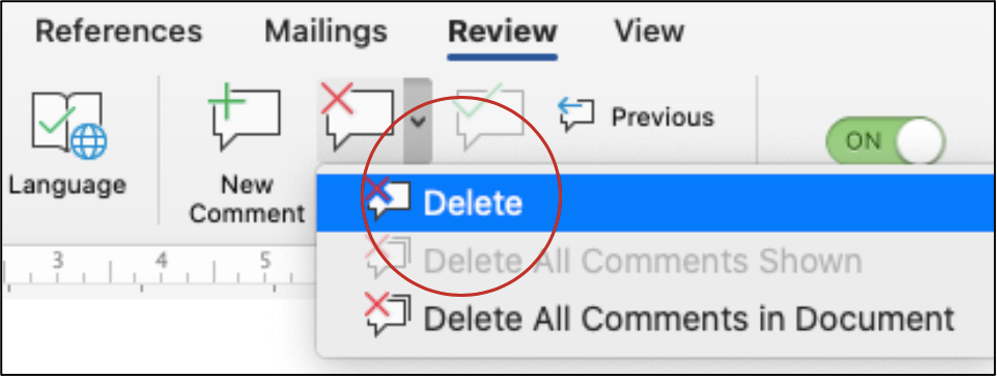
Belgedeki tüm yorum ve açıklamaları tek seferde silmek için şu adımları takip edin:
Herhangi bir yorumu seçin.
Gözden Geçir sekmesine gidin ve Sil menüsünün yanındaki oku tıklayın.
Açılır menüden Belgedeki Tüm Açıklamaları Sil seçeneğini tıklayın.
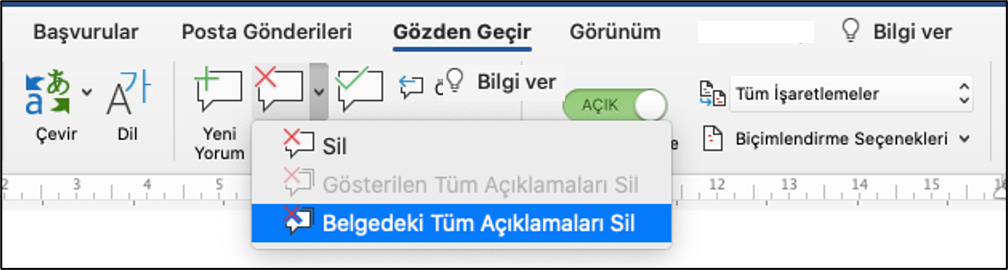
(İngilizce sürüm için: Comment Review > Delete> Delete All Comments in Document).
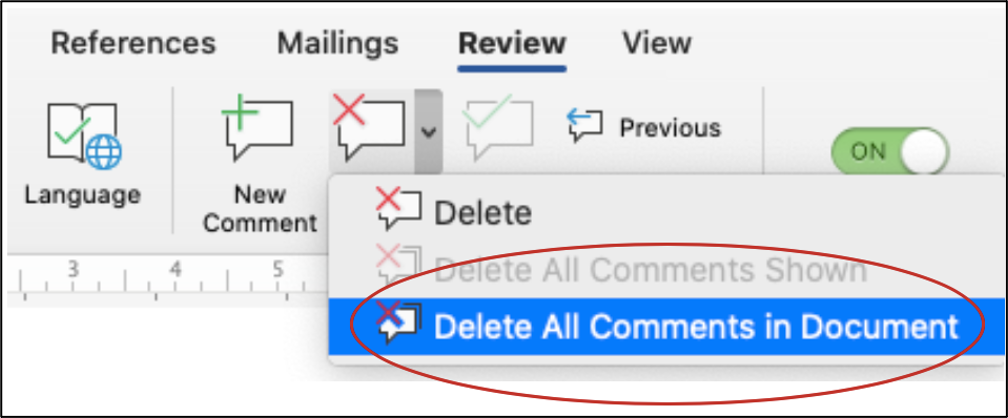
Eğer sizin dışınızdaki diğer kullanıcıların Değişiklikleri İzle özelliğini kapatmasını engellemek istiyorsanız, Değişiklikleri İzle özelliğini bir parola ile kilitlemek için Microsoft Word 2022 Belgeleri Koru özelliğini kullanmanız gerekmektedir. Düzeltmeleri kabul etmeye veya reddetmeye hazır olduğunuzda Değişiklikleri İzle özelliğini kapatabilmek için parolanızı bir yere kaydettiğinizden ya da rahatlıkla hatırlayabileceğiniz bir parola oluşturduğunuzdan iyice emin olun. İzlenen değişiklikleri kilitlemek için aşağıdaki adımları izleyin:
1. Araçlar menüsü altında Belgeyi Koru seçeneğini tıklayın.
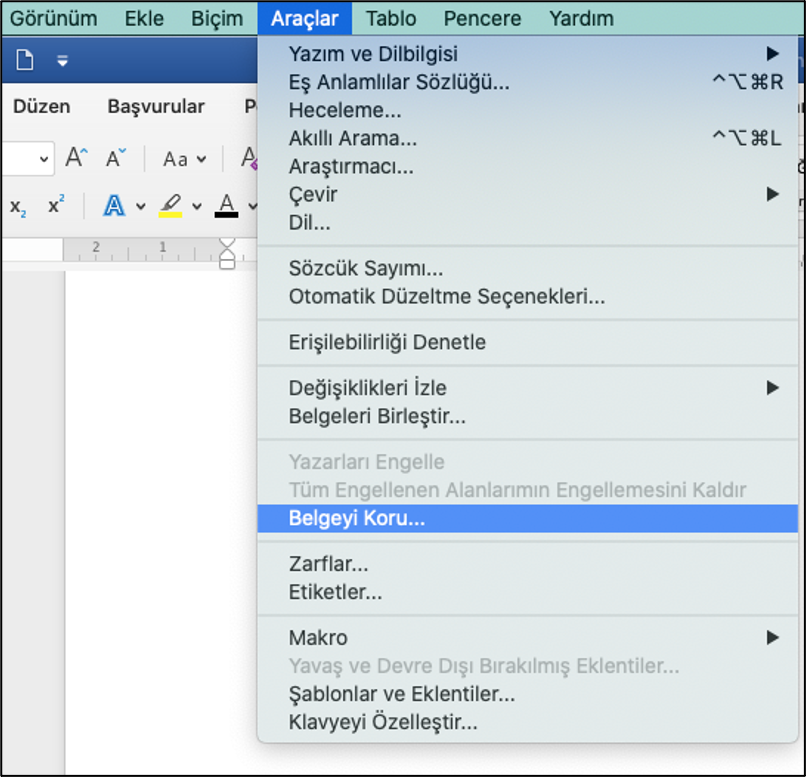
(İngilizce sürüm için: Tools > Protect Document)
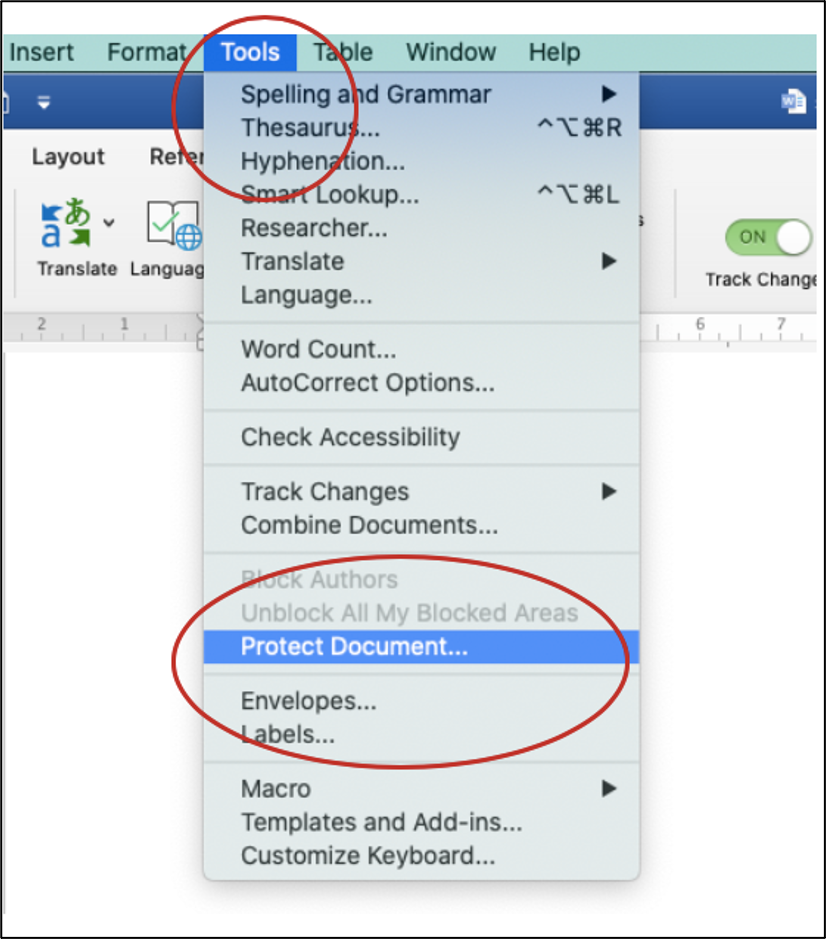
2. Parola Koruması penceresinde, Koruma öğesi altında Aşağıdakiler için belgeyi koru seçeneğini ve İzlenen Değişiklikler öğesini seçin.
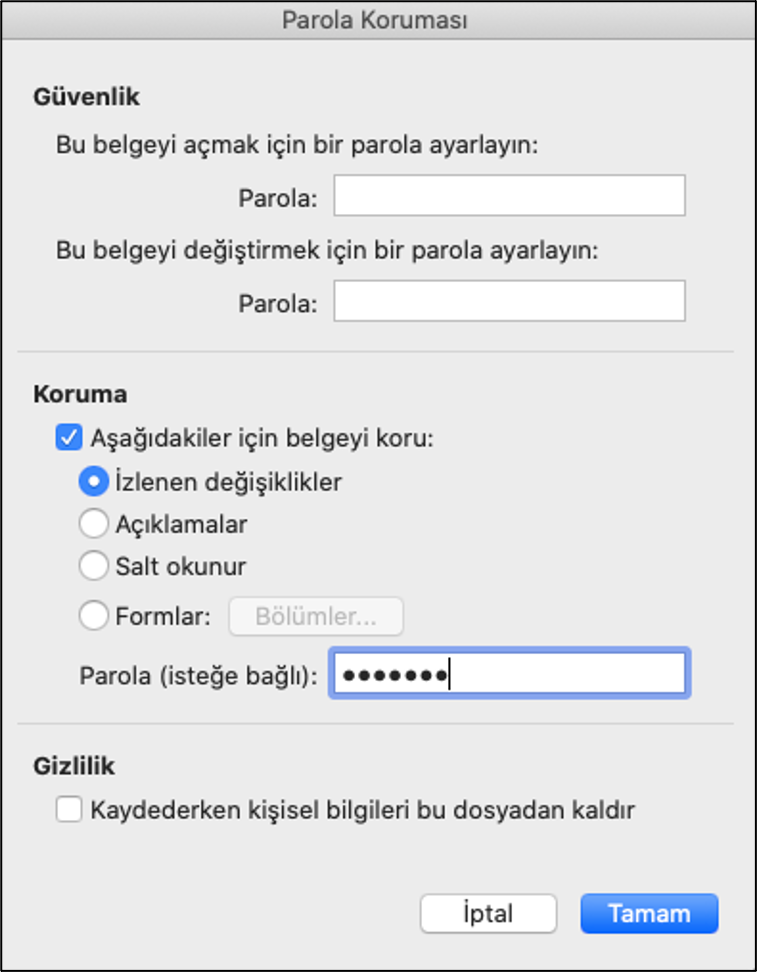
(İngilizce sürüm için: Password Protect > Protection > check Protect Document For > Tracked Changes).
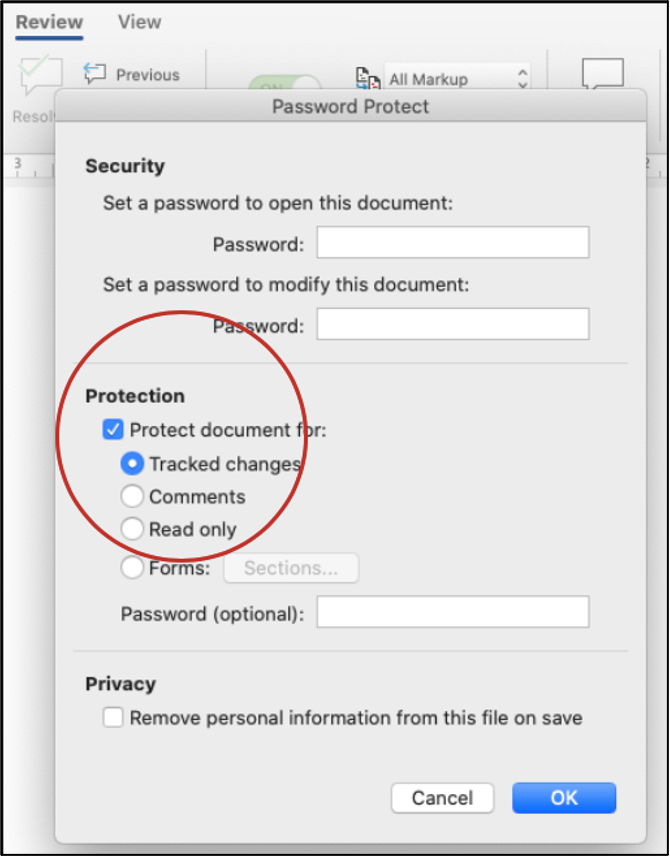
3. Parola (isteğe bağlı) alanına bir parola yazın ve Tamam'ı tıklayın.
(İngilizce için: Password (optional) > password > OK).
4. Şifrenizi yeniden girin ve Tamam'a tıklayın. (Parolayı hatırladığınızdan emin olun, çünkü kaybolan bir parola kurtarılamaz).
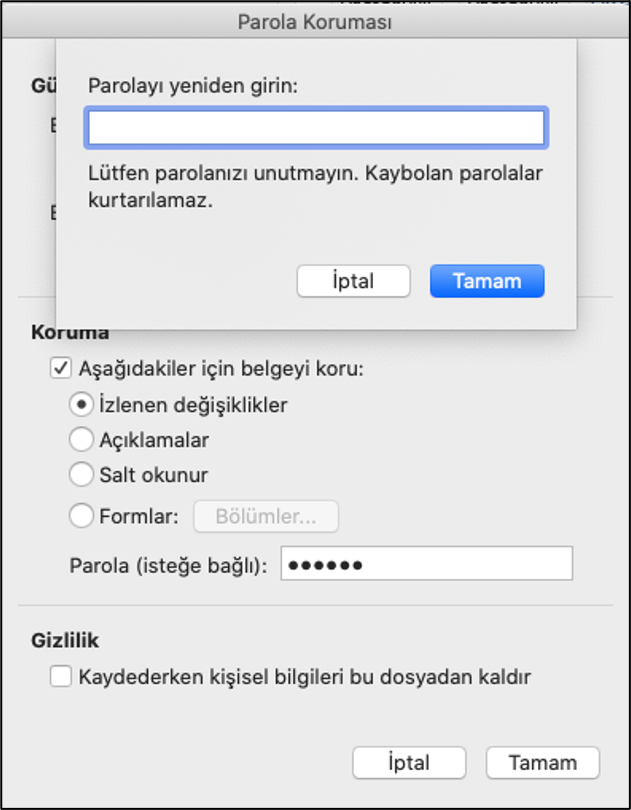
İzlenen değişiklikleri bir parola ile korumaya aldıktan sonra, değişiklik izlemeyi kapatamazsınız ve değişiklikleri veya düzeltmeleri kabul edemez veya reddedemezsiniz. İzlenen değişikliklerin parolasını açmak ve Belgeyi Koru özelliğini atlamak için aşağıdaki adımları izleyin:
Araçlar menüsü altında Belgeyi Koru seçeneğini tıklayın.
Belge Koruması isimli açılan yeni pencerede Güvenlik öğesi altında Parola alanına şifrenizi girin ve Tamam’a tıklayın.
Şifreniz kabul edildikten sonra alttaki Koruma öğesini seçili olmaktan çıkarın ve Tamam’ı tıklayın.
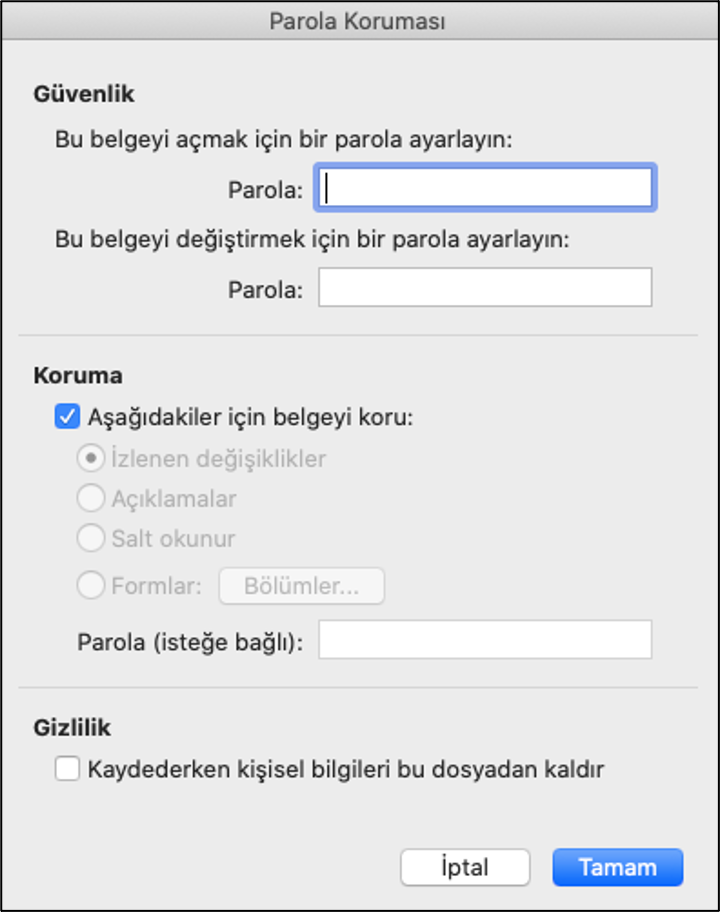
(İngilizce sürüm için: Tools > Password > Protection > uncheck Protect document for: > OK).
Tüm bu adımları tamamladıktan sonra, Değişiklikleri İzle işlevi tekrar aktif hale gelecek ve değişiklikleri ve düzeltmeleri yeniden kabul ya da ret edebileceksiniz.
Değişiklikleri İzle yöntemi, bir belgenin yazıcıdan çıktısını almak için oldukça kullanışlı bir araçtır. İzlenen değişiklikleri içeren bir belgeyi yazdırmak için aşağıdaki adımları izleyin:
1. Yazdırmak istediğiniz izlenen değişiklikleri içeren belgenizi açın.
2. Dosya menüsünde Yazdır menüsünü tıklayın.
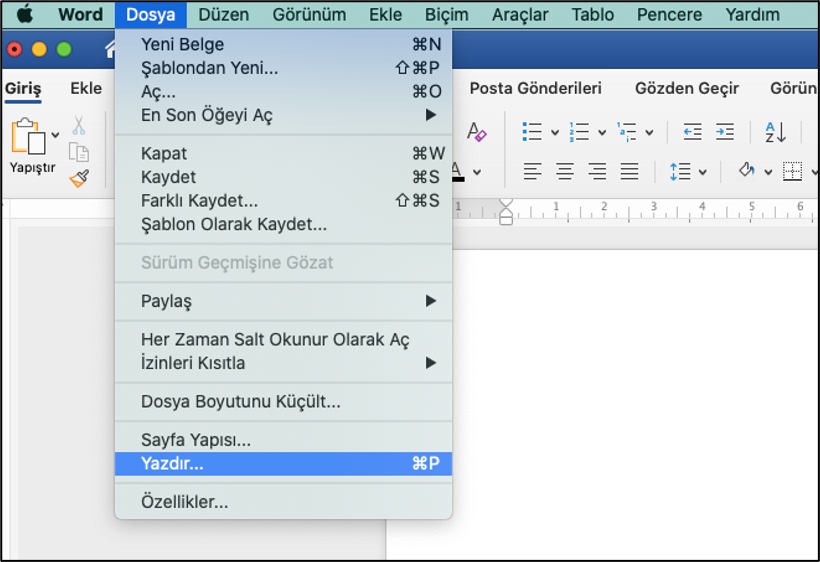
(İngilizce sürümü için: File > Print).
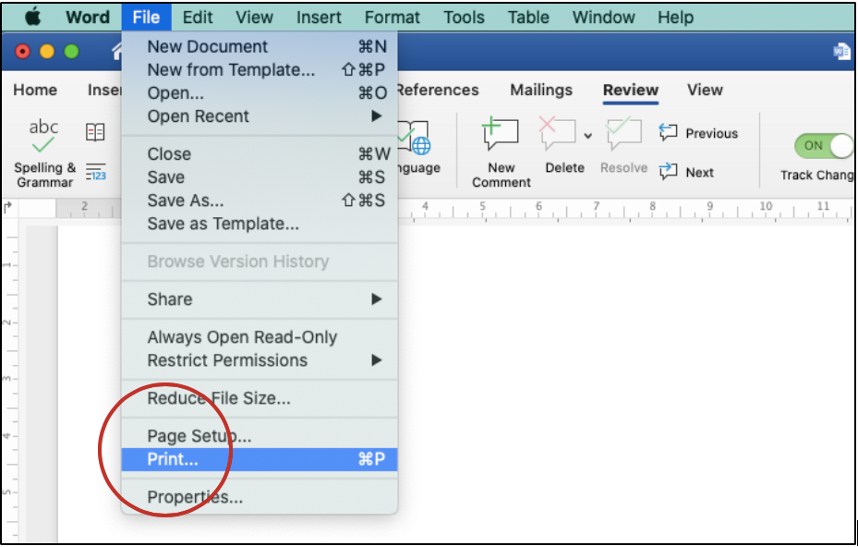
3. Kopya Sayısı ve Sayfalar açılır menüsünde Microsoft Word seçeneğini tıklayın.
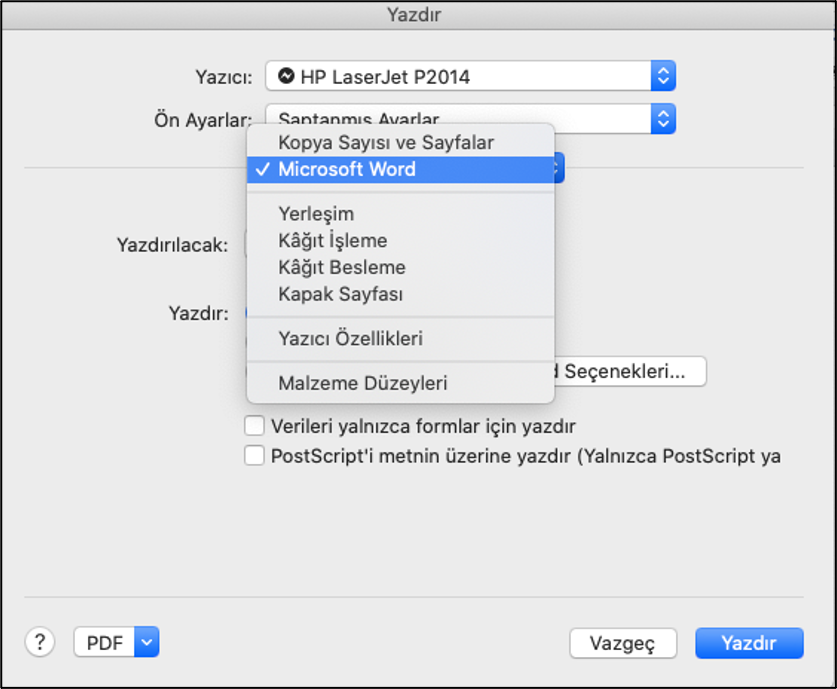
(İngilizce sürüm için: Copies & Pages > Microsoft Word).
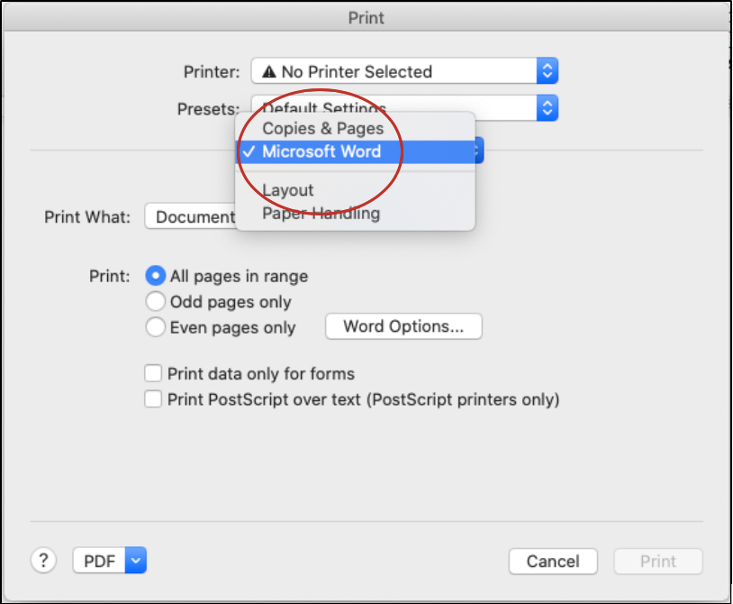
4. Yazdırılacak açılır menüsünde, İşaretleme gösteren belge gösteren ve ardından Yazdır seçeneğini tıklayın.
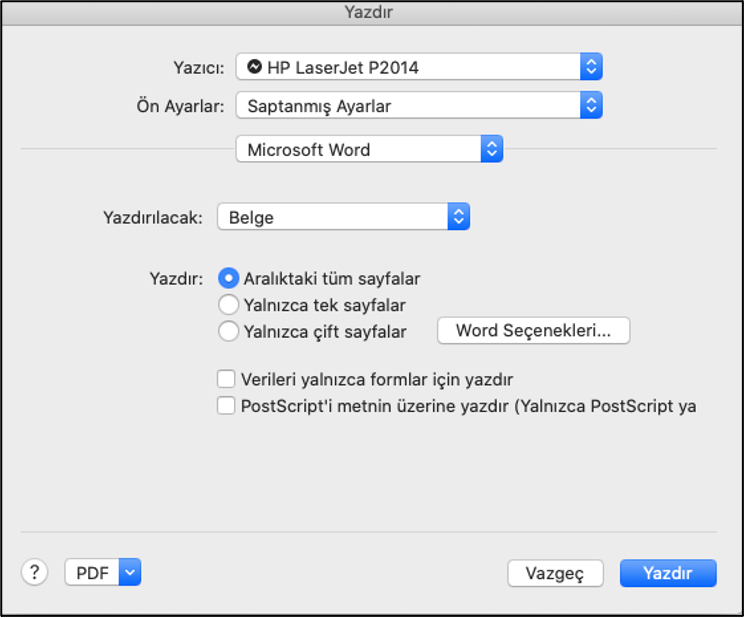
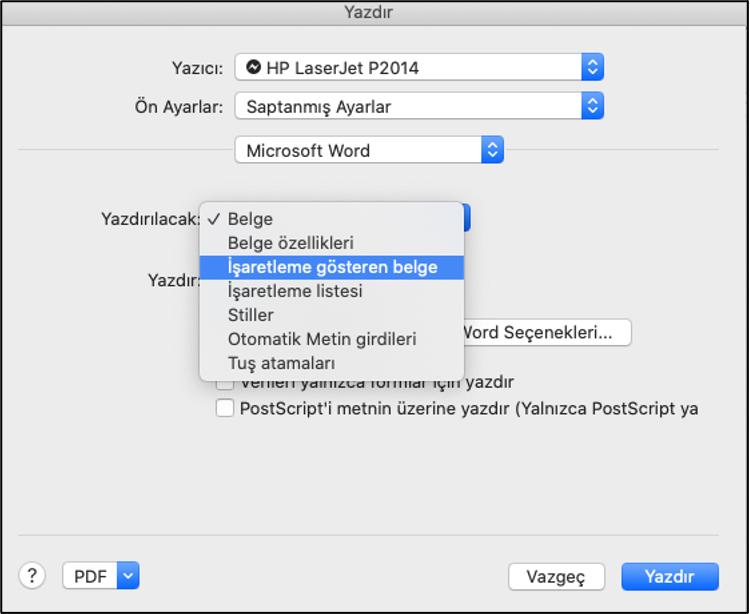
(İngilizce sürüm için: Print What > Document showing markup > Print).
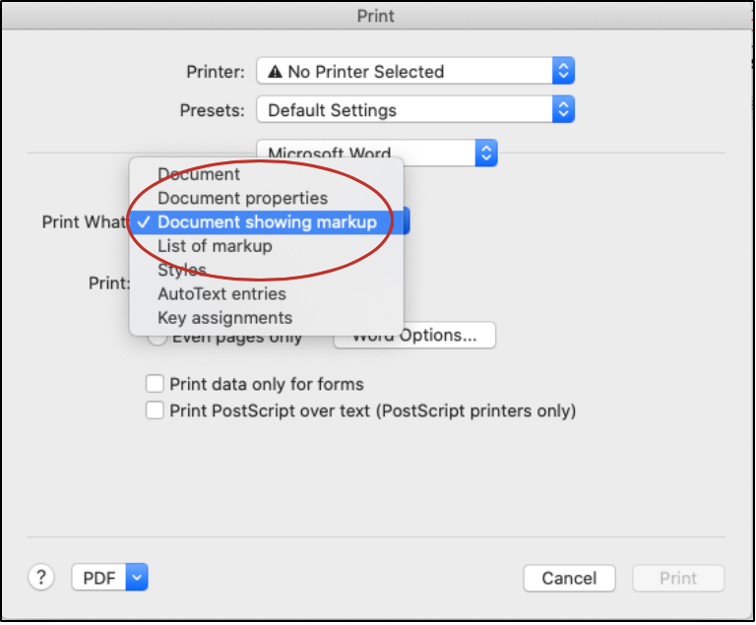
İzlenen değişiklikler belgesinin basılı sürümünün önizlemesini görmek istiyorsanız, Yazdır menüsünün alt solunda bulunan ve PDF yazan açılır menüden Önizleme’de Aç menüsünü seçin.
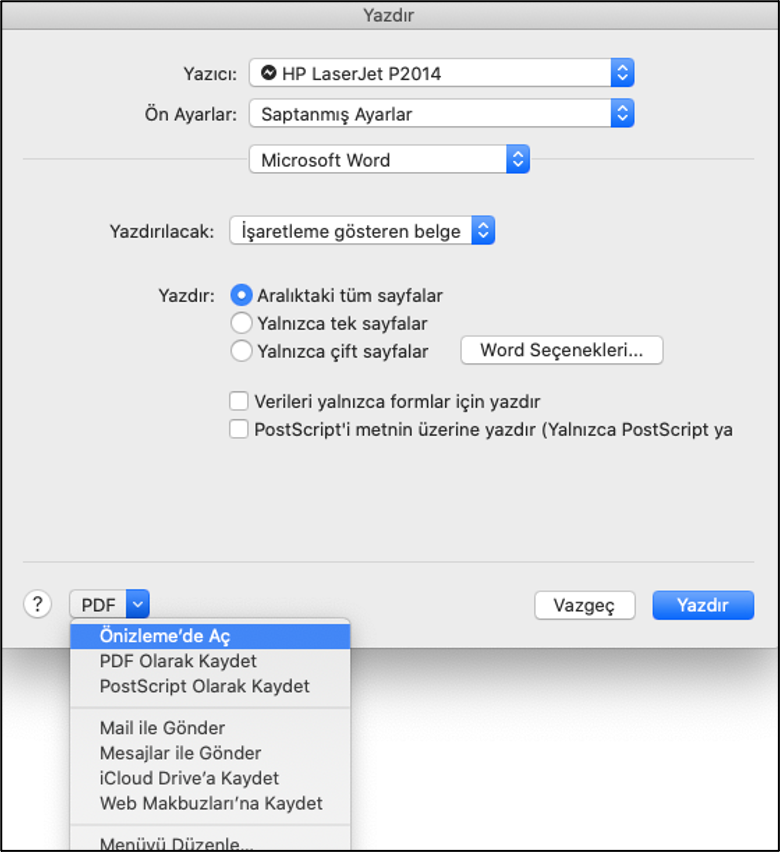
(İngilizce sürüm için: Print > Open in Preview).
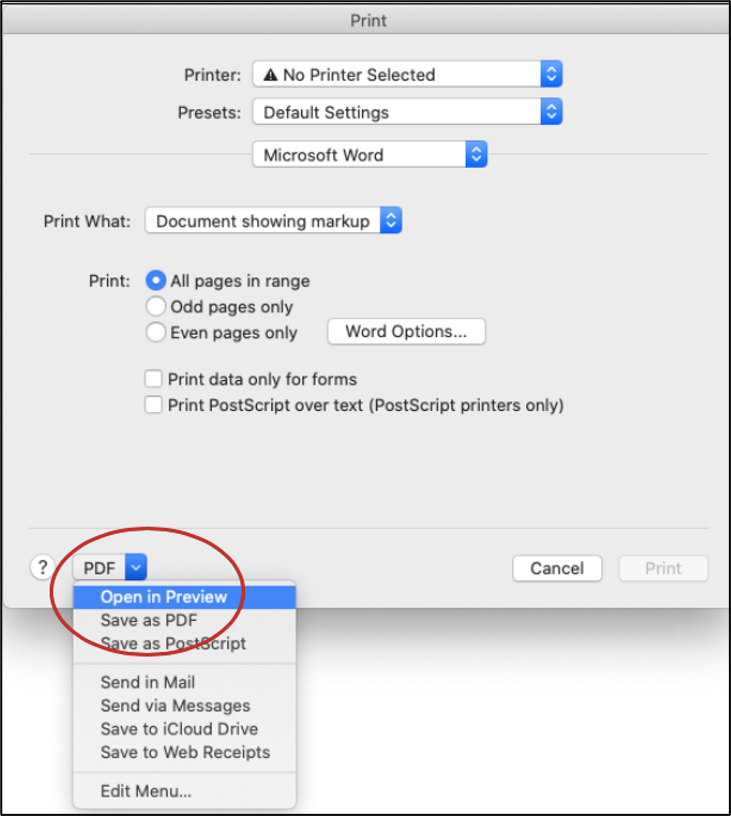
Eğer Değişiklikleri İzle yöntemiyle revize edilmiş bir belgeyi PDF veya PostScript olarak kaydetmek istiyorsanız, yukarıda gösterildiği gibi ilgili menüyü seçin. Çalışmanızı izlenen değişikliklerle birlikte başka birisine göndermek istiyorsanız, Mail ile Gönder veya Mesajlar ile Gönder seçeneklerinden uygun olanı seçin. Çıkan ekrandaki talimatları takip edin. Belgenizi benzer şekilde aynı açılır menüyü kullanarak iCloud Drive'aKaydet veya Web Makbuzları’na Kaydet seçeneklerinden uygun olanı kullanabilirsiniz.
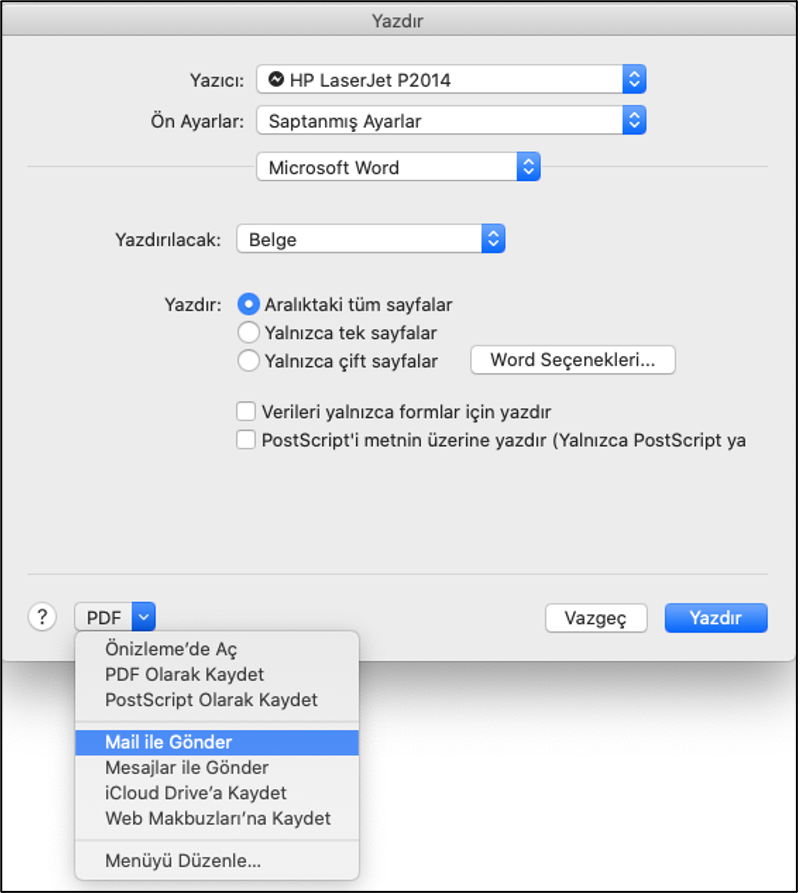
(İngilizce sürümü için şu adımları takip edin: Send in Mail veya Send via Messages; iCloud Drive veya Web Receipts).
Değişiklikleri içeren belgenizi normal yöntemlerle PDF formatına dönüştürdüğünüzde, dönüştürmüş olduğunuz PDF versiyonunda yapılan değişiklikler ve eklenen yorum ve açıklamaların görülmediğini fark edeceksiniz.
Eğer PDF dosyanızın da "Değişiklikleri İzle" ile yapılmış olan revizyonları ve eklenmiş olan notları göstermesini istiyorsanız aşağıdaki adımları takip edin:
1. Microsoft Word macOS uygulamasında belgenizi açın.
2. Dosya sekmesine ve Yazdır menüsüne tıklayın.
3. PDF açılır menüsünden PDF Olarak Kaydet menüsüne tıklayın.
4. Ardından KAYDET menüsüne tıklayın.
(İngilizce sürüm için şu adımları takip edin: File > Print > PDF drop-down menu > Save As PDF > Save).
Best Edit & Proof'ta, editing ve proofreading aşamaları tamamlandığında, makalenizin düzenlenmiş versiyonunu hesabınıza ait kontrol panelinde (dashboard) bulacaksınız. Web sayfamızı ziyaret edip kontrol panelinden projenizin revize edilmiş versiyonu bilgisayarınıza indirebilirsiniz. Projeniz, tüm revizyonlar, değişiklikler, öneriler ve açıklamalar görünür şekilde işaretlenmiş olarak teslim edilmektedir.
Değişiklikleri İzle işlevi aracılığıyla düzeltmeler, öneriler ve yorumlar da dahil olmak üzere tüm düzenlemeler, teslim ettiğimiz revize edilmiş versiyonda belgenizin içinde ve sağ kenar boşluğunda görünür bir şekilde gelecektir. Tüm önerileri ve değişiklikleri görmek, bunları kabul veya ret etmek yukarıda detaylı bir şekilde anlattığımız gibi oldukça kolaydır. Ayrıca sayfanın sağ tarafında editörlerimizin veya redaktörlerimizin bıraktığı bazı önemli yorumları ve açıklamaları da göreceksiniz.
Microsoft Word'ün Değişiklikleri İzle işlevinde gezinirken herhangi bir zorluk yaşarsanız, size yardımcı olabilmemiz için lütfen bizimle iletişime geçin. Sitemizin canlı destek modülünü kullanabileceğiniz gibi email aracılığı ile de bize ulaşabilirsiniz.
Best Edit & Proof’un deneyimli editör ve uzman redaktörleri, çalışmanızı en uygun akademik ton ve üslupla denetleme ve düzeltmeyi amaçlamakta ve araştırma ya da makalenizin yayına kabul edilme şansını artırmayı hedeflemektedirler. Çeşitli disiplinler altında kategorize edilmiş çeşitli alanlarda İngilizce metin düzeltme ve redaksiyon hizmetleri sunmaktayız. Kapsamlı bilgi ve uzmanlığımızla, çalışmanız için en doğru tonu ve stili bulmanıza yardımcı olacağız.
Çalışmalarınızın gerekli formatta biçimlendirilmesine, deneyimli proofreader ve editörlerimizin APA, MLA veya Chicago/Turabian gibi stillerde ya da ilgili yönergelerde açıklandığı gibi yazılarınızı biçimlendirmelerine ve doğru formatı belirlemelerine ihtiyacınız varsa, hemen bizimle iletişime geçin. Best Edit & Proof'ta, proofreader ve editörlerimiz her tür akademik makaleyi özenli bir şekilde düzenlemekte ve gerekli formata dönüştürmektedir. Makalenizi yayınlayacağınız derginin yayın rehberini bizimle paylaşmanız yeterli. Gerisini editörlerimiz halledecek ve çalışmanızı yayına hazır bir şekilde size sunacaklardır. Kullanıcı dostu web sitemiz ve oldukça basitleştirilmiş sipariş ara yüzümüz aracılığıyla çalışmanızı hemen bizimle paylaşabilirsiniz.

Deneyimli proofreader, editör ve İngilizce dil uzmanlarımızın çalışmanızın İngilizce akademik tonunun ve tarzının iyileştirilmesi için projeniz üzerinde çalışmasını istiyorsanız, web sayfamızın Fiyat Teklifi Al linkini tıklayarak siparişinizi oluşturabilirsiniz. Takibi oldukça kolay! İngilizce makalenizi ya da çalışmanızı göndermek ve işlemi tamamlamak yalnızca birkaç dakika sürmektedir. Sürecin nasıl işlediğini görmek için buraya tıklayın.
İngilizce metin düzeltme ve redaksiyon hizmeti için desteğe ihtiyacınız varsa, bizimle iletişime geçin. Ayrıca doğrudan destek almak için bize e-posta gönderebilir veya web sayfamızda yer alan 7/24 canlı destek modülünü kullanabilirsiniz.
İngilizce editing ve proofreading hizmetleriyle ilgili güncel bilgi ve haberlere ulaşmak için Twitter, LinkedIn, Facebook, Instagram, ve Medium hesaplarımızı takip edebilirsiniz.
Diğer makaleleri okumak için tıklayınız.
‘‘Yayınların izinsiz ya da usulüne uygun atıf yapılmaksızın kullanılması ya da kopyalanması telif hakları ihlali anlamına gelmektedir. Makaleyi, link vermek suretiyle paylaşabilirsiniz.’'
Microsoft Word 2022 ile Akademik Metin Biçimlendirme
01.12.2020
Microsoft Word’de Yorum ve Açıklamalar Nasıl Silinir?
03.06.2021
Microsoft Word ile İzlenen Değişiklikler Nasıl Kabul veya Ret Edilir?
17.01.2021
Akademik Çalışmalarda Kaynak Göstermenin Önemi ve Temel Atıf Sistemleri
11.01.2021
APA 7 Formatına Göre Tablo ve Şekillerin Biçimlendirilmesi
30.11.2020
Microsoft Word Değişiklikleri İzleme Özelliği Aktif Hale Getirme
21.12.2020
Microsoft Word Değişiklikleri İzle Gösterim Seçenekleri
21.12.2020
Akademik Başarılarınızı CV’ye Eklemek İçin 7 İpucu
31.05.2022
Akademik Yazımda Öğrencilerin En Sık Yaptığı 5 Hata
13.04.2022
Akademik Çalışmalarda Yapılan En Yaygın 10 Atıf Hatası
07.09.2021
Akademik Yazımda Kaçınmanız Gereken 5 Kötü Alışkanlık
10.08.2021
Proofreading Nedir? Editing ve Proofreading Arasındaki Farklar
08.08.2021
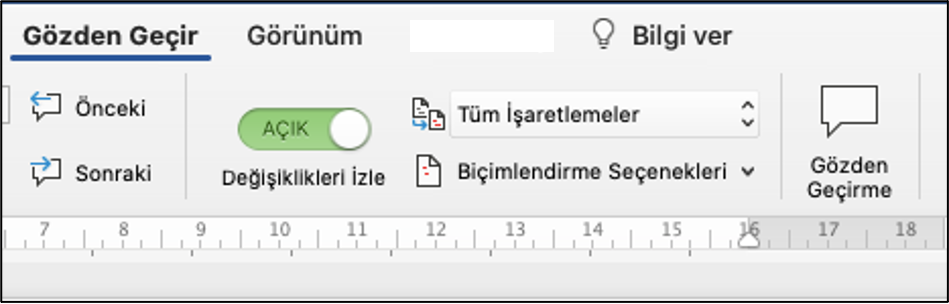
Çalışmanızın bir editör tarafından Değişiklikleri İzle aracılığıyla yapılması durumunda bu değişiklikleri izleme olanağına sahip olursunuz. Teknik ekibimiz tarafından hazırlanan bu rehberde, Word Değişiklikleri İzle işlevinin nasıl aktif hale getirileceği, ekran görüntüleri ve örnekleriyle birlikte adım adım anlatılmaktadır.
Devamını oku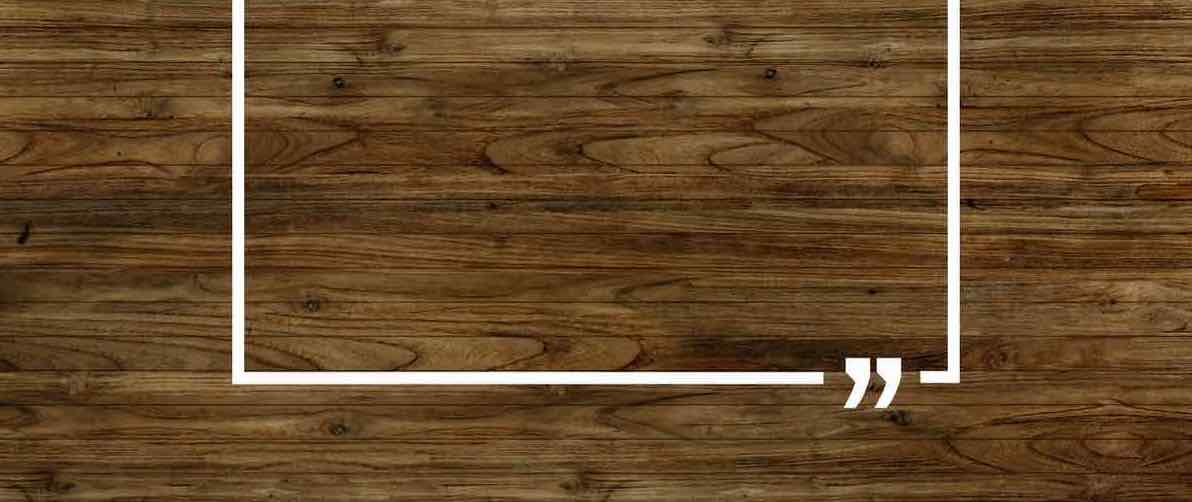
Çoğu araştırmacı ilk başta referans ve atıf sistemlerini oldukça yıldırıcı ve stresli bulsa da aslında fazla endişelenecek bir durum yoktur. Öğrenmek biraz zaman ve sabır gerektirse de temel kurallar kavrandıktan sonra sanıldığı kadar stresli bir konu olmadığı görülecektir. Bu yazımızda kaynak göstermenin önemini ve en yaygın atıf stilleri olan APA, Chicago ve MLA stillerinin genel kurallarını örnekleriyle birlikte ele almaya çalışacağız.
Devamını oku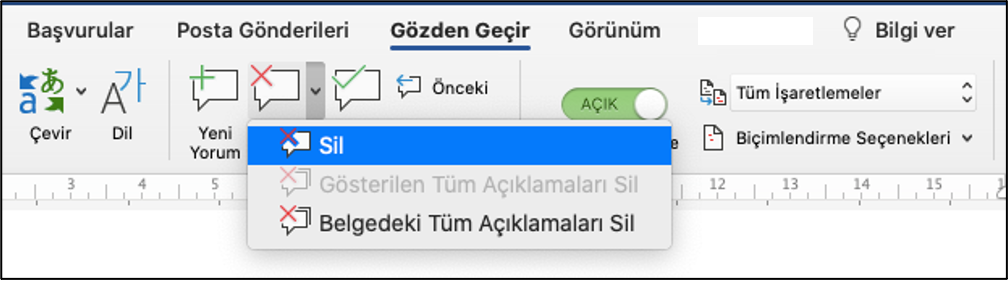
Editing ve proofreading sürecinde editörleriniz tarafından eklenen tüm yorumlar Word belgesinin sağ kenar boşluğunda yer almaktadır. Teknik ekibimiz tarafından oluşturulan bu detaylı rehberde, proofreader ve editörler tarafından eklenen bu yorumların nasıl silineceği ekran görüntüleri ve örnekleriyle birlikte adım adım anlatılmaktadır.
Devamını oku