Alıntıları ve kaynakçaları usulüne uygun olarak biçimlendirmek ve takip etmek, araştırmacılar için her zaman stres kaynağı olmuştur. Ancak Microsoft Office Word, süreci neredeyse otomatik olacak şekilde basitleştirmiş ve adeta sizin asistanınız gibi tüm atıf ve kaynakça oluşturma işlerini sizin adınıza yapmaktadır. Microsoft Word, makalenizi yazmak için kullandığınız kaynaklardan otomatik atıf yapmanızı ve çalışmanızın içerisinde kullandığınız tüm kaynaklardan tek bir fare tıklatması ile bir referans listesi (bibliyografya) oluşturmanıza yardımcı olur.

Alıntıları ve kaynakçaları usulüne uygun olarak biçimlendirmek ve takip etmek, araştırmacılar için her zaman stres kaynağı olmuştur. Ancak Microsoft Office Word, süreci neredeyse otomatik olacak şekilde basitleştirmiş ve adeta sizin asistanınız gibi tüm atıf ve kaynakça oluşturma işlerini sizin adınıza yapmaktadır. Microsoft Word, makalenizi yazmak için kullandığınız kaynaklardan otomatik atıf yapmanızı ve çalışmanızın içerisinde kullandığınız tüm kaynaklardan tek bir fare tıklatması ile bir referans listesi (bibliyografya) oluşturmanıza yardımcı olur. Belgenize her yeni alıntı eklediğinizde, Word, kaynakçada APA, Chicago/Turabian ve MLA stili gibi uygun biçimde görünmesi için bu kaynağı ekler ve en sonunda referans listesinin güncel halini yayınlamanızı sağlar.
Best Edit & Proof Teknik Ekibi tarafından oluşturulan bu rehber, Word belgelerinize nasıl alıntı ve kaynakça ekleyeceğinizi ve Microsoft Word Başvurular aracını kullanarak referansları otomatik olarak nasıl biçimlendireceğinizi adım adım anlatmakta ve ekran görüntüleri ile desteklemektedir.
Bu rehberde detaylı olarak inceleyeceğimiz teknikler, Microsoft Word’ün tüm sürümleri için geçerlidir. Bu rehberde yer alan ekran görüntülerinin tümü için Microsoft Word macOs 2020 son sürümü için hazırlanmış olsa da kendi Word sürümünüzde biraz farklı görünebilir, ancak aynı çalışma mantığının kabaca aynı olduğunu ve benzer menülere sahip olduğunu unutmayın.
Çalışmanızda referans listesi olarak da adlandırılan bir kaynakça oluşturabilmeniz için öncelikle Word belgenize bir alıntı eklemeniz gerekmektedir. Alıntı yapılan çalışmalar listesi, genellikle belgenizde bahsettiğiniz ana metnin sonunda yer alan bir referans listesidir.
Kaynaklarınızı eklemeyi tamamladığınızda, halihazırda tamamladığınız kaynak bilgilerinize dayalı olarak alıntı yapılan çalışmalar listesini veya bibliyografyayı otomatik olarak oluşturabilirsiniz. Yeni bir kaynak eklediğinizde, kaynak bilgileri sizin herhangi bir işlem yapmanıza gerek kalmadan otomatik olarak bilgisayarınıza kaydedilir. Daha önce oluşturduğunuz herhangi bir kaynağı, hatta diğer çalışmalarınızdaki kaynakları da bulmak ve başka bir çalışmada kullanmak istiyorsanız, Word’ün Kaynakça Oluştur ve Alıntılarmodülünü kullanabilirsiniz.
Alıntı, metinle aynı hizada yer alan parantez içinde yer alan bir referanstır. Bir alıntı, sayfanın altına veya belgenin sonuna yerleştirilen dipnot veya son nottan farklıdır. Microsoft Word Alıntılar aracını tarafından otomatik olarak kaydedilen kaynak eser bilgilerini kullanarak referans listesi veya kaynakça oluşturabilirsiniz. Ancak, unutmayın ki burada veya Kaynak Yöneticisi’nde yer alan bilgileri kullanarak dipnot veya son not oluşturma imkânınız bulunmamaktadır.
APA, MLA veya Chicago Stili gibi çeşitli formatlar için alıntı stilleri hakkında daha fazla bilgi sahibi olmak için aşağıdaki makaleleri okuyabilirsiniz:
1. Adım:
Yeni veya mevcut bir Microsoft Word belgesi açın.
2. Adım:
İmlecinizi metin içi kaynakçanızın olmasını istediğiniz yere götürüp farenizle tıklayın.
Word belgenizin üstünde yer alan menü çubuğundaki Başvurular menüsünü seçin.
3. Adım:
Açılır menüden bir belge stili (Örnek: APA, Chicago, MLA veya IEEE) seçin.
Çalışmanızda kullanacağınız atıf biçimini seçin. Örneğin APA stilini kullanmayı planlıyorsanız bu menüden APA seçeneğini tıklayın.
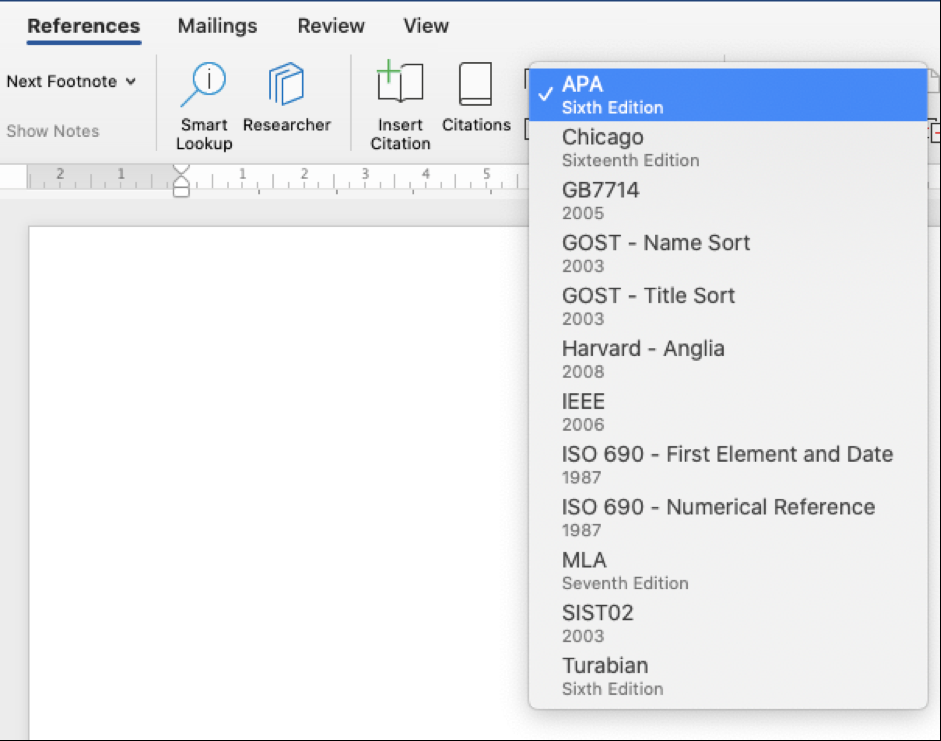
(İngilizce sürüm için şu adımları takip edin: References).
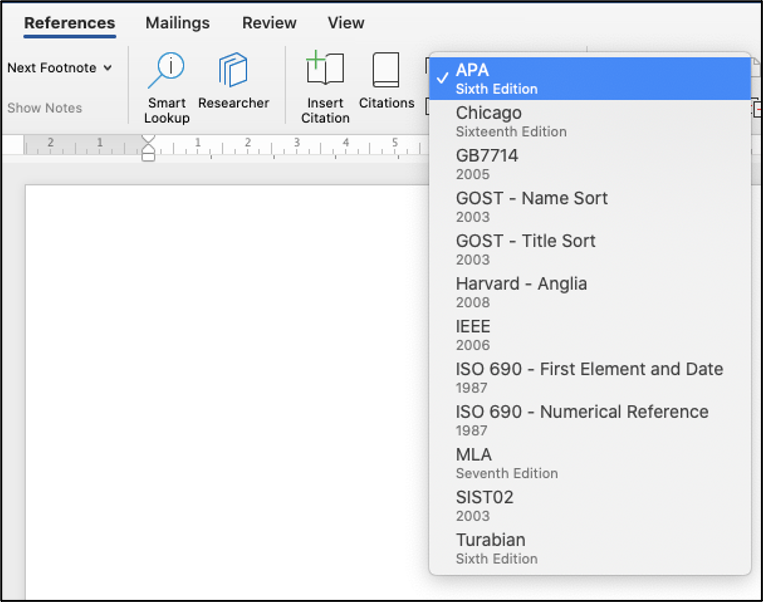
4. Adım:
Farenizin imlecini alıntı yapmak istediğiniz cümlenin veya ifadenin sonuna getirin.
En üstteki Başvurular sekmesini seçin ve Alıntı Ekle simgesine tıklayın.
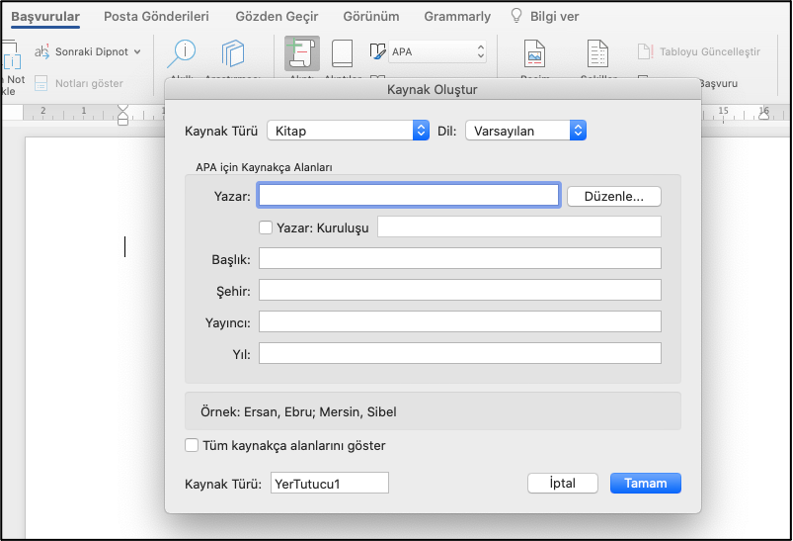
(İngilizce sürüm için şu adımları takip edin: References > Insert Citation).
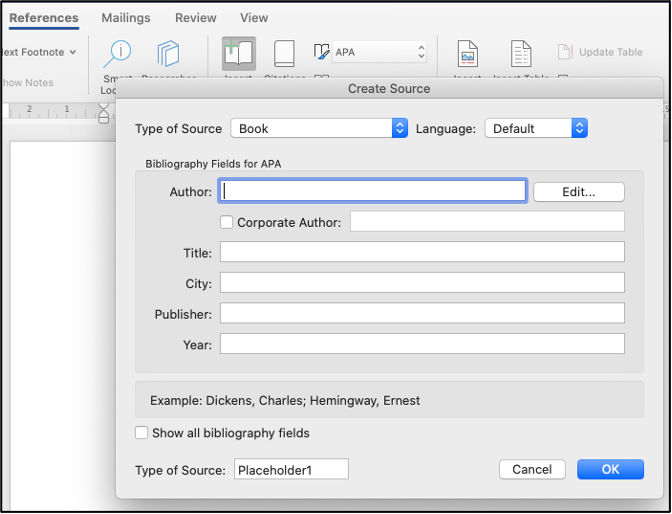
Alıntı Ekle simgesine tıkladıktan sonra açılacak olan Kaynak Oluştur adlı açılacak yeni diyalog penceresindeki alanları uygun şekilde doldurun.
Kaynak Türü menüsünden ekleyeceğiniz kaynağın türünü seçin. Kitap, standart kaynak türü olarak ayarlı kaynağınız için doğru olan türü manuel olarak seçin. Örneğin bir dergide yayınlamış bir makaleye atıf yapıyorsanız kaynak türü olarak Dergi Makalesi’ni seçin.
Sonra Tamam simgesini tıklayın.
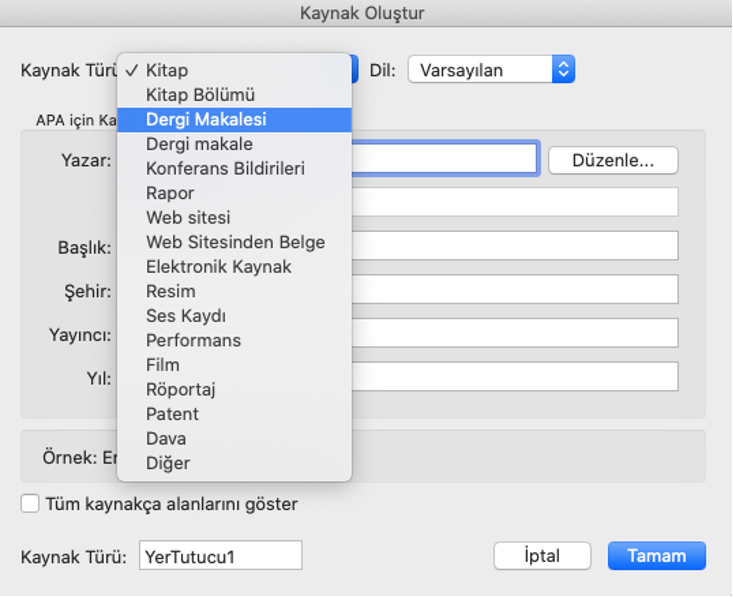
(İngilizce sürüm için: Insert Citation > Create Source > Type of Source > Article in a journal > OK).
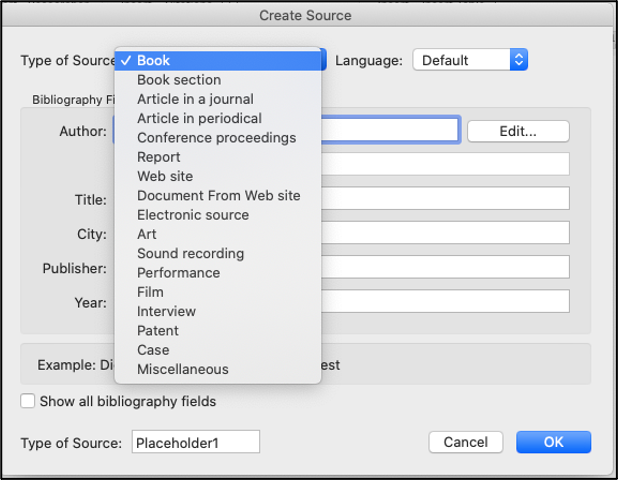
Kaynağınızın yazar adı, kaynağın başlığı ve yayın yılı gibi ayrıntılarını girin ve Tamam simgesini tıklayın. Bu işlem sonrası, eklemiş olduğunuz kaynak metin içinde seçmiş olduğunuz yere otomatik olarak ve seçtiğiniz atıf formatına uygun olarak eklenir. Kaynak, belgenizde seçtiğiniz yere alıntı olarak eklenir.
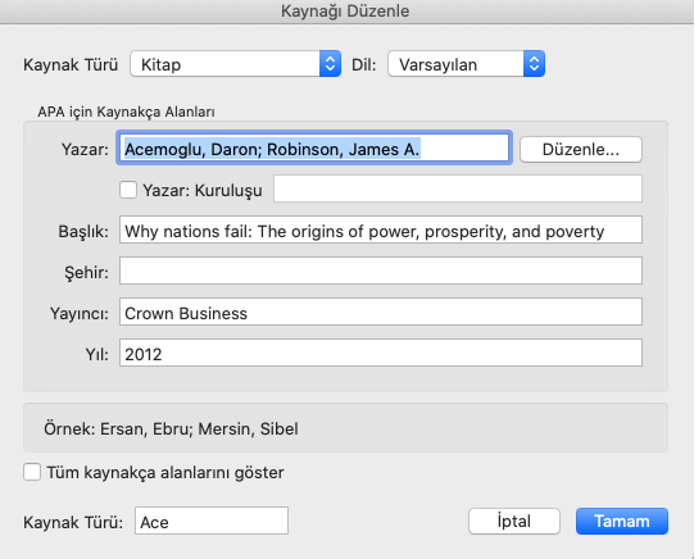
(İngilizce sürümü için: Kaynağınız için Type of Source, Author, Title, Publisher gibi gerekli alanları alanları doldurun).
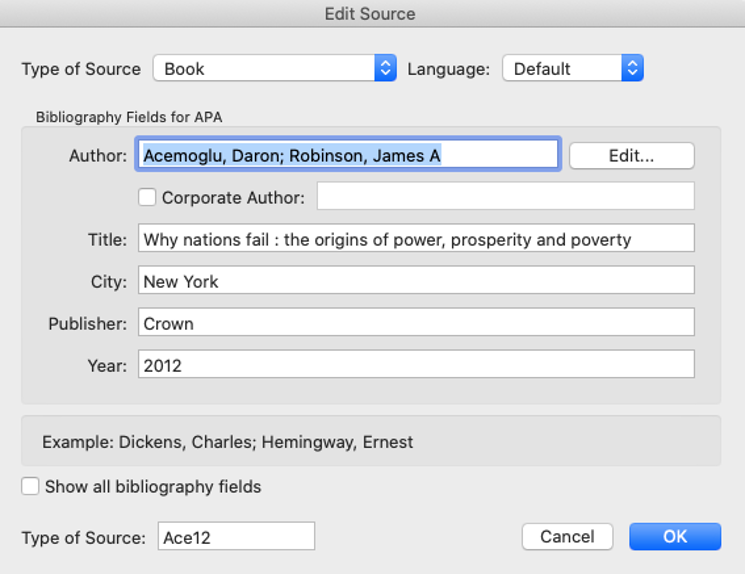
Eklemek istediğiniz her bir kaynak için bu adımların aynısını takip ederek yeni kaynaklarınızı ekleyin.
Yukarıda belirtilen adımları tamamladığınızda, eklemiş olduğunuz kaynak mevcut Alıntılar menüsüne eklenir. Bir dahaki sefere bu referansa atıf yapmak istediğinizde, yazar ve esere ait tüm detayları yeniden girmenize gerek kalmaksızın mevcut alıntılar listesinden kaynağınızı bulup tıklamanız yeterlidir. Tek bir tıklama ile metinde istediğiniz yere otomatik olarak eklenecektir.
Eklemiş olduğunuz bu kaynakta herhangi bir güncelleme yapmak istiyor ya da yeni bir bilgi girmek istiyorsanız metin içerisinde kaynağın yanındaki ok işaretine tıklayıp Kaynağı Düzenle seçeneğini tıkladıktan sonra gerekli güncellemeleri yapabilirsiniz.
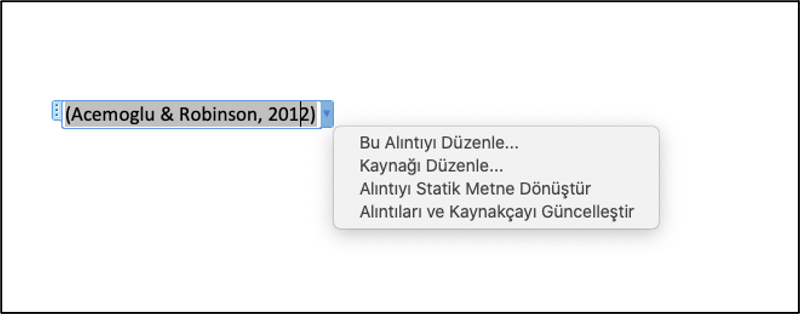
Alternatif olarak Word’ün Alıntılar menüsünü tıklayıp sağ tarafta açılacak Alıntılar penceresinde ilgili kaynağa ya da aynı menünün en altında yer alan çark simgesine tıklayarak da gerekli güncellemeleri yapabilirsiniz.
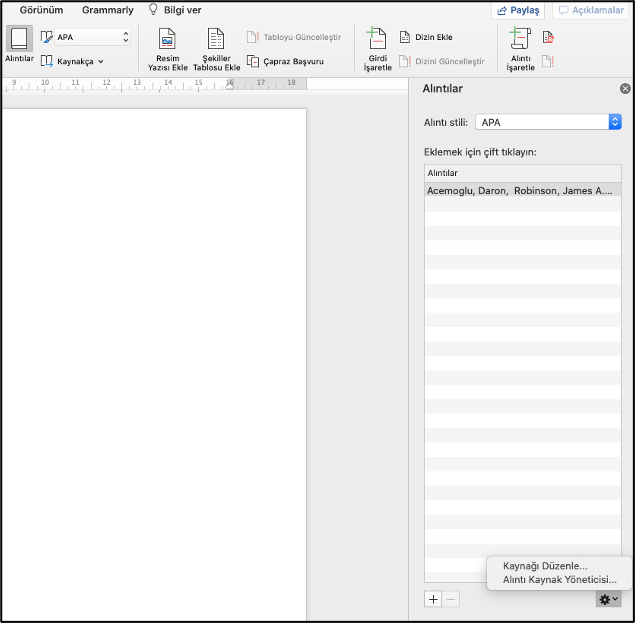
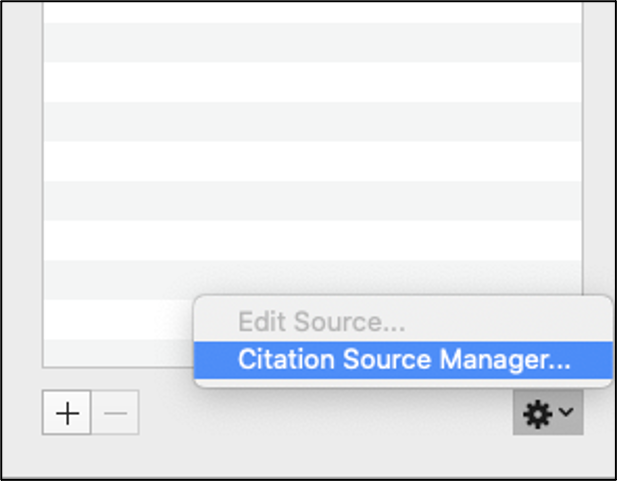
Kaynak listenizi yönetmek istiyorsanız, Kaynak Yöneticisi menüsüne tıklayın ve ardından listenize yeni kaynaklar ekleyin veya silin. Ayrıca mevcut kaynakları kopyalayabilir veya yeni bir tane ekleyebilirsiniz.
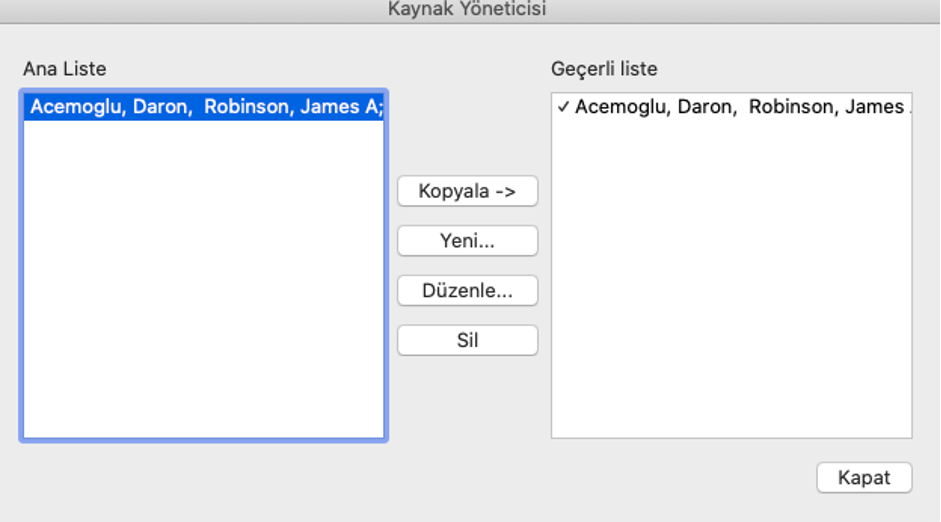
(İngilizce sürüm için: Citation Source Manager > add, edit, delete, copy).
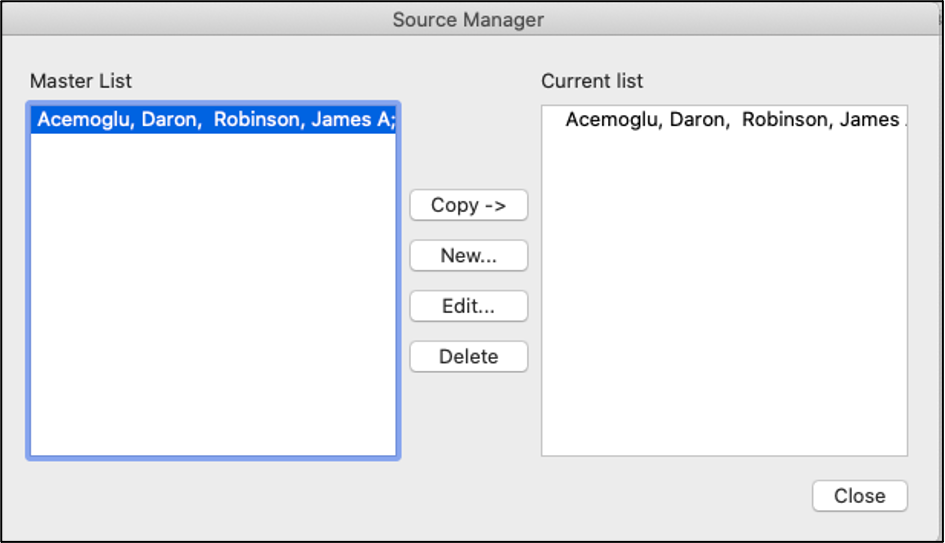
Bir referans listesi veya bibliyografya, belgenizde alıntı yaptığınız veya atıfta bulunduğunuz tüm çalışmaları içeren bir kaynakça listesidir. Çalışmanızı tamamlandığınızda, tüm kaynaklarınızı listeleyen bir kaynakça, referans listesi veya bibliyografya eklemek istediğinizde bir çift tıklama ile kaynakça listenizi oluşturabilirsiniz.
1. Adım:
Makalenizin ya da çalışmanızın en sonuna (ya da referans listenizi eklemek istediğiniz bölümüne) imlecinizi getirin.
2. Adım:
Başvurular sekmesinde, Kaynakça'nın yanındaki oka tıklayın ve açılır menüden Kaynakça veya Sözü Geçen Çalışmalar’ı tıklayın. (Kaynakça yerine Sözü Geçen Çalışmalar başlığı, genellikle MLA tarafından tercih edilen bir yöntemdir).

(İngilizce sürüm için: References > Bibliograpy > Bibliograpy veya Works Cited).
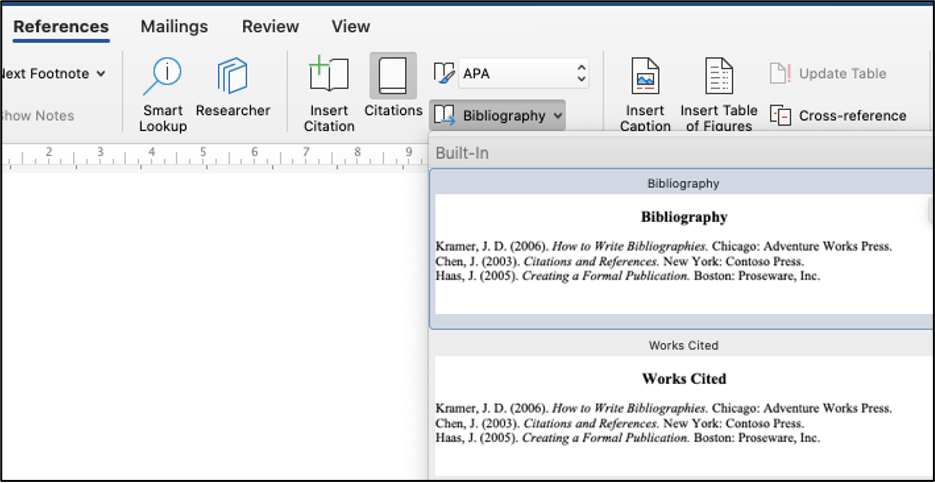
Açılır menüden Kaynakça’yı tıkladığınızda otomatik olarak aşağıdaki gibi bir referans listesi eklenecektir (APA formatı için).
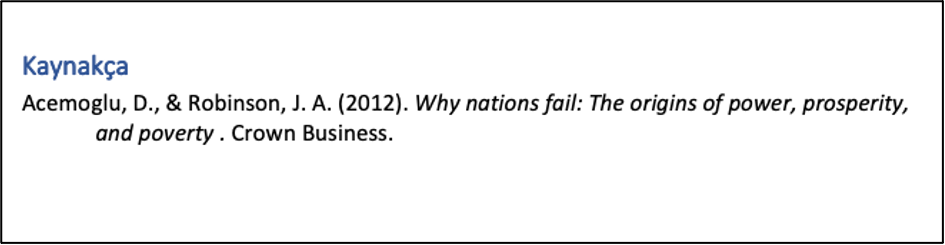
(İngilizce sürümü için: Bibliography).
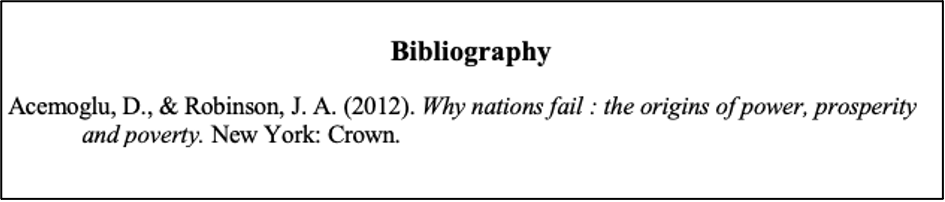
Açılır menüden Sözü Geçen Çalışmalar menüsü tıkladığında ise aşağıdaki gibi bir kaynakça eklenecektir.
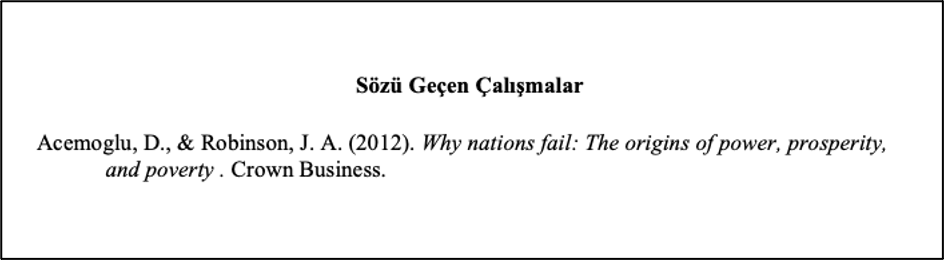
(İngilizce sürümü için: Works Cited).
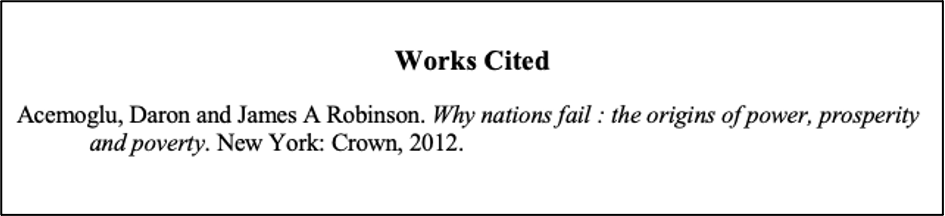
Makaleniz ya da herhangi bir çalışmanızda alıntı yapılan çalışmalar listesinde veya kaynakçada yer alan tüm alıntıların stilini, her alıntı stilini manuel olarak düzenlemeden değiştirebilirsiniz. Örneğin bir makaleyi APA stilinde yazıp tamamladınız. Ancak sonradan fark ettiniz ki aslında makalenizi göndereceğiniz dergi APA stilini değil MLA stilini tercih ediyor. Panik yapmanıza gerek yok. Çalışmanızdaki tüm kaynakçaları ya da referans listesini tek tek değiştirmenize gerek kalmadan bir iki adımda makalenizin tüm stilini APA’dan MLA stiline basitçe geçirebilirsiniz. Takip etmeniz gereken adımlar oldukça basit.
Başvurular menüsünden atıf stili olarak APA’yı seçin.
Örneğin APA seçtiğinizde aşağıdaki gibi bir Kaynakça listesi göreceksiniz.
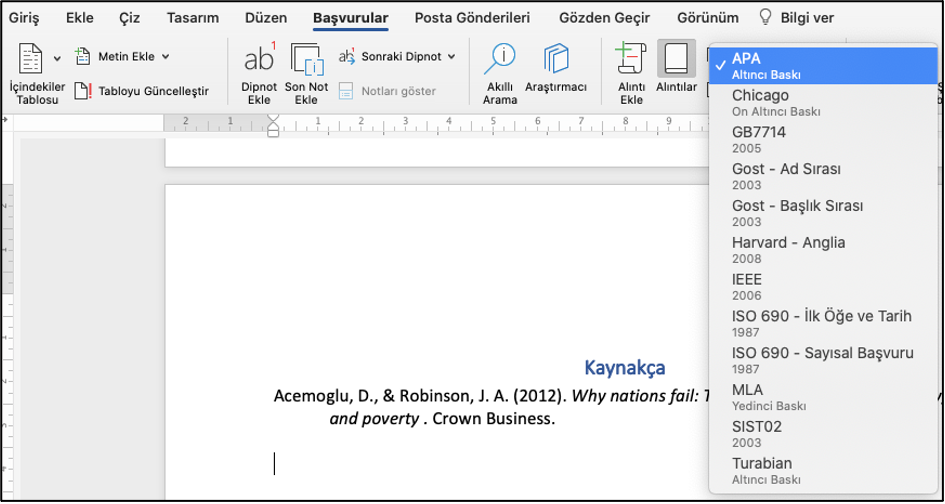
(İngilizce sürüm için: References > APA).
Çalışmanızın atıf stilini APA’dan MLA’ya dönüştürmek için tekrar Başvurular sekmesine gelin ve bu kez APA yerine MLA stilini seçin. Aşağıdaki şekilde görüldüğü gibi makalenizin atıf sistemi hızlıca APA’dan MLA’ya dönüşecek ve belge içindeki tüm kaynaklar ve kaynakça listesi otomatik olarak MLA formatına uygun hale gelecektir.
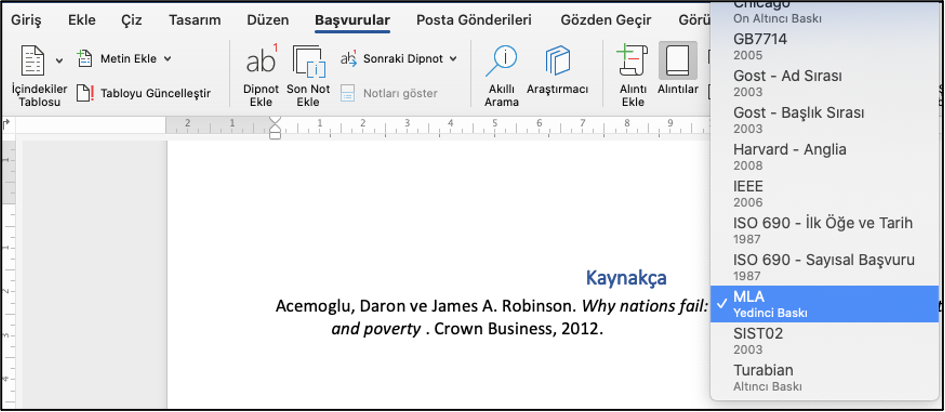
(İngilizce sürüm için: References > APA ve MLA).
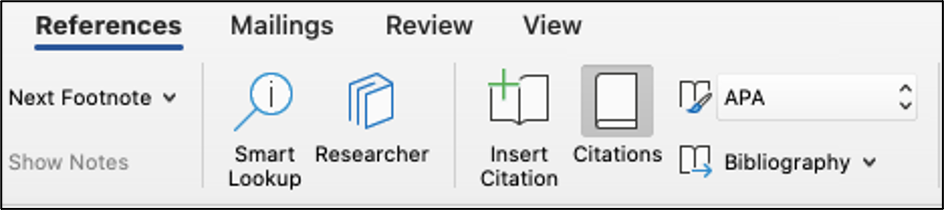
Best Edit & Proof’un deneyimli editör ve uzman redaktörleri, çalışmanızı en uygun akademik ton ve üslupla denetleme ve düzeltmeyi amaçlamakta ve araştırma ya da makalenizin yayına kabul edilme şansını artırmayı hedeflemektedirler. Çeşitli disiplinler altında kategorize edilmiş çeşitli alanlarda İngilizce metin düzeltme ve redaksiyon hizmetleri sunmaktayız. Kapsamlı bilgi ve uzmanlığımızla, çalışmanız için en doğru tonu ve stili bulmanıza yardımcı olacağız.
Çalışmalarınızın gerekli formatta biçimlendirilmesine, deneyimli proofreader ve editörlerimizin APA, MLA veya Chicago/Turabian gibi stillerde ya da ilgili yönergelerde açıklandığı gibi yazılarınızı biçimlendirmelerine ve doğru formatı belirlemelerine ihtiyacınız varsa, hemen bizimle iletişime geçin. Best Edit & Proof'ta, proofreader ve editörlerimiz her tür akademik makaleyi özenli bir şekilde düzenlemekte ve gerekli formata dönüştürmektedir. Makalenizi yayınlayacağınız derginin yayın rehberini bizimle paylaşmanız yeterli. Gerisini editörlerimiz halledecek ve çalışmanızı yayına hazır bir şekilde size sunacaklardır. Kullanıcı dostu web sitemiz ve oldukça basitleştirilmiş sipariş ara yüzümüz aracılığıyla çalışmanızı hemen bizimle paylaşabilirsiniz.
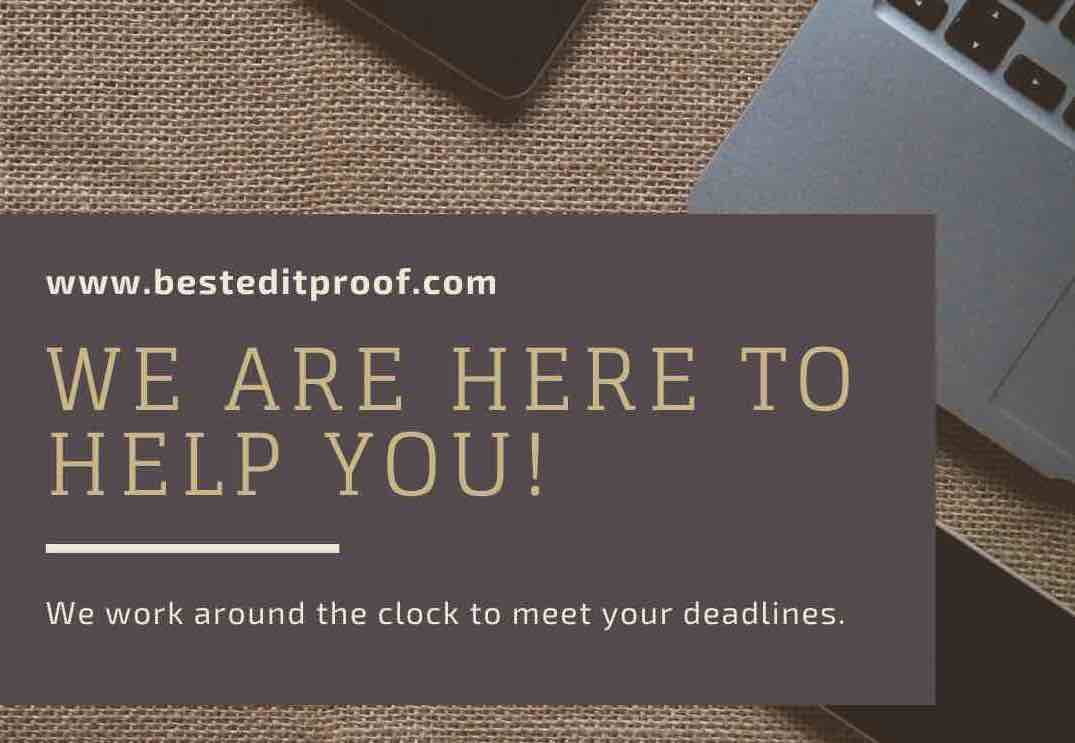
Deneyimli proofreader, editör ve İngilizce dil uzmanlarımızın çalışmanızın İngilizce akademik tonunun ve tarzının iyileştirilmesi için projeniz üzerinde çalışmasını istiyorsanız, web sayfamızın Fiyat Teklifi Al linkini tıklayarak siparişinizi oluşturabilirsiniz. Takibi oldukça kolay! İngilizce makalenizi ya da çalışmanızı göndermek ve işlemi tamamlamak yalnızca birkaç dakika sürmektedir. Sürecin nasıl işlediğini görmek için buraya tıklayın.
İngilizce metin düzeltme ve redaksiyon hizmeti için desteğe ihtiyacınız varsa, bizimle iletişime geçin. Ayrıca doğrudan destek almak için bize e-posta gönderebilir veya web sayfamızda yer alan 7/24 canlı destek modülünü kullanabilirsiniz.
İngilizce editing ve proofreading hizmetleriyle ilgili güncel bilgi ve haberlere ulaşmak için Twitter, LinkedIn, Facebook, Instagram, ve Medium hesaplarımızı takip edebilirsiniz.
Diğer makaleleri okumak için tıklayınız.
‘‘Yayınların izinsiz ya da usulüne uygun atıf yapılmaksızın kullanılması ya da kopyalanması telif hakları ihlali anlamına gelmektedir. Makaleyi, link vermek suretiyle paylaşabilirsiniz.’'
Microsoft Word 2022 Değişiklikleri İzle (Track-Changes) Nasıl Kullanılır?
29.11.2020
Microsoft Word 2022 ile Akademik Metin Biçimlendirme
01.12.2020
Microsoft Word’de Yorum ve Açıklamalar Nasıl Silinir?
03.06.2021
Microsoft Word ile İzlenen Değişiklikler Nasıl Kabul veya Ret Edilir?
17.01.2021
Akademik Çalışmalarda Kaynak Göstermenin Önemi ve Temel Atıf Sistemleri
11.01.2021
APA 7 Formatına Göre Tablo ve Şekillerin Biçimlendirilmesi
30.11.2020
Microsoft Word Değişiklikleri İzleme Özelliği Aktif Hale Getirme
21.12.2020
Akademik Başarılarınızı CV’ye Eklemek İçin 7 İpucu
31.05.2022
Akademik Yazımda Öğrencilerin En Sık Yaptığı 5 Hata
13.04.2022
Akademik Çalışmalarda Yapılan En Yaygın 10 Atıf Hatası
07.09.2021
Akademik Yazımda Kaçınmanız Gereken 5 Kötü Alışkanlık
10.08.2021
Proofreading Nedir? Editing ve Proofreading Arasındaki Farklar
08.08.2021
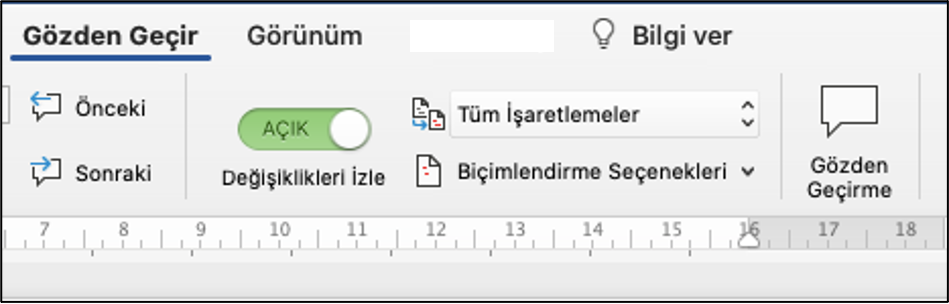
Çalışmanızın bir editör tarafından Değişiklikleri İzle aracılığıyla yapılması durumunda bu değişiklikleri izleme olanağına sahip olursunuz. Teknik ekibimiz tarafından hazırlanan bu rehberde, Word Değişiklikleri İzle işlevinin nasıl aktif hale getirileceği, ekran görüntüleri ve örnekleriyle birlikte adım adım anlatılmaktadır.
Devamını oku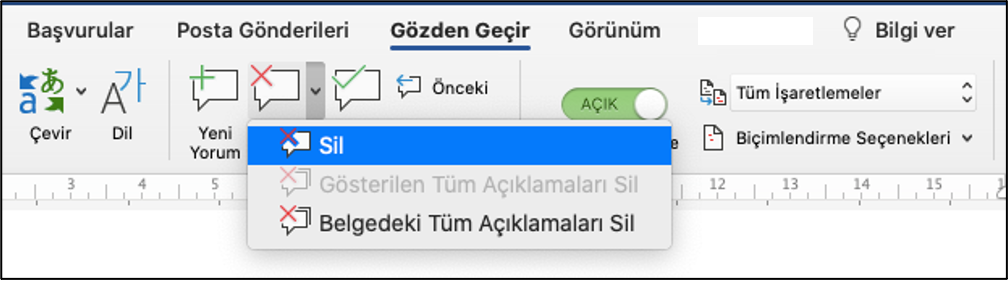
Editing ve proofreading sürecinde editörleriniz tarafından eklenen tüm yorumlar Word belgesinin sağ kenar boşluğunda yer almaktadır. Teknik ekibimiz tarafından oluşturulan bu detaylı rehberde, proofreader ve editörler tarafından eklenen bu yorumların nasıl silineceği ekran görüntüleri ve örnekleriyle birlikte adım adım anlatılmaktadır.
Devamını oku
Akademik çalışmalarınızı Microsoft Word 2022'de nasıl biçimlendireceğinizi adım adım anlatan bu rehberde APA veya MLA stilleri gibi çoğu atıf stilinde açıklandığı gibi akademik makalelerinizi biçimlendirmenin temel kuralları ve bunları Word ile nasıl daha hızlı ve kolay yapacağınız ekran görüntüleriyle açıklanmaktadır. Bu rehberde yer alan talimatlar, üniversitede hazırlayacağınız ödevlerden hakemli dergilere göndereceğiniz makale ya da doktora ve yüksek lisans tezlerine kadar tüm akademik çalışmalar için uygulanabilir niteliktedir.
Devamını oku