Track changes function in Microsoft Word 2021 for macOS is a very handy tool to track your revisions, corrections, changes, edits, and even suggestions and comments while you’re reviewing a document. When an editor or proofreader wants to return a revised document to a client with his/her all revisions visibly marked, and so clients can accept or reject, or the suggested changes appear in the margins of the returned document, he/she needs Track Changes function of Microsoft Word.

This handout provides some tips and strategies for the track-changes function of Microsoft Word 2021. To give you an opportunity to practice proofreading, we have left a few spelling, punctuation, or grammatical errors in the text. See if you can spot them! If you spot the errors correctly, you will be entitled to a 10% discount.
Track changes function in Microsoft Word is a very handy tool to track your revisions, corrections, changes, edits, and even suggestions and comments while you’re reviewing a document. When an editor or proofreader wants to return a revised document to a client with his/her all revisions visibly marked, and so clients can accept or reject, or the suggested changes appear in the margins of the returned document, he/she needs Track Changes function of Microsoft Word. Thus, Trak-Changes function is one of the most important tools for English editing and proofreading services.
It’s easy to see and follow all the revisions and changes made in the paper during the editing and proofreading processes and to accept or reject them. With a tracked changes paper, you will see some essential comments that the editor or reviewer has left on the right-hand side of the page.
Turning on Track Changes on your Microsoft Word document gives you an option to make changes that are easy to follow. The changes and revisions are like suggestions that one can review, and then remove by rejecting them or make them permanent by accepting them. You can either Accept or Reject the tracked changes step by step or by a click. In this blog created by our tech team, we will show you how to use Track Changes function of Microsoft Office (macOS version) to edit your Word documents, and how to accept or reject those changes, suggestions and remove comments made and left during the editing and proofreading phases.
Here are the steps:
First, open your Microsoft Word document and on the Review tab, turn Track Changes function on.
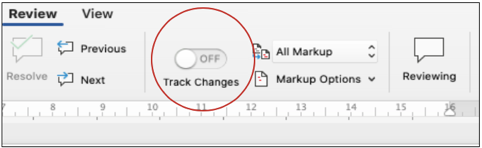
Make sure that Track Changes is switched on, as in the screenshot below. Just click on the ON button to turn this feature on. With the Track Changes feature on, all of your changes and revisions will be recorded.
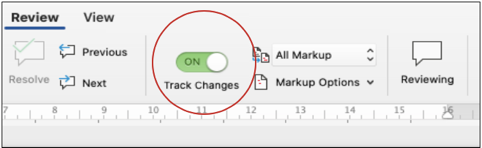
Anytime an editor or reviewer changes the paper, Microsoft Word will show you where the changes, corrections, or revisions are by displaying a line in the margin.
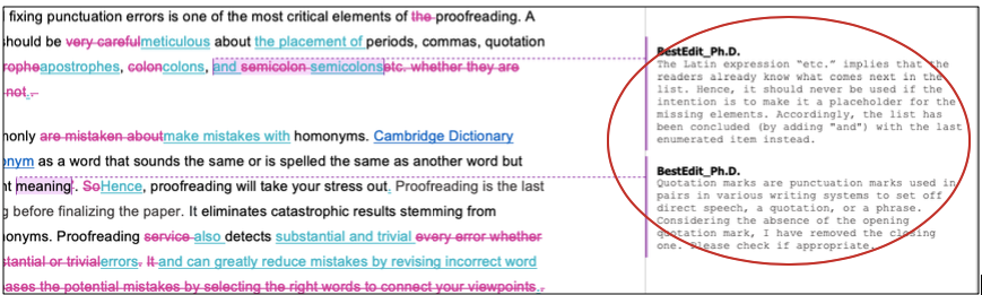
When the editor or reviewer adds a comment, Word will show them in a balloon on the right-hand side of your page.
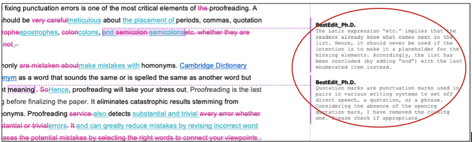
Microsoft Word typically indicates revisions, changes, and corrections in balloons near the margin of the page. You need to select Markup, on the Review tab. If you want Track Changes to show all revisions in Balloons, go to Review tab, click Markup Options > Balloons > Show Revisions in Balloons.
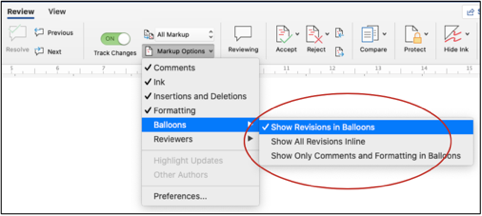
If you want to see all revisions in balloons, go to the Review tab, select Markup Options > Balloons > Show All Revisions Inline.
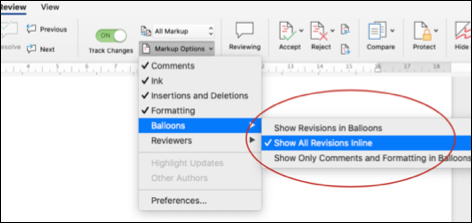
If you want to see all comments and formatting in balloons, you need to stick to the following steps: On the Review tab, select Markup Options > Balloons > Show Only Comments and Formatting in Balloons.
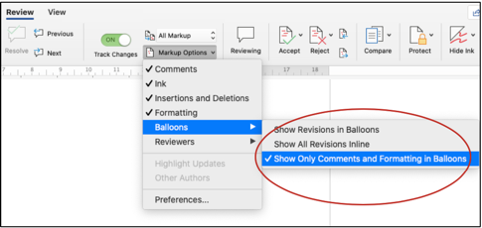
Open your Microsoft Word document (macOS), go to the Review tab, and turn off Track Changes function.
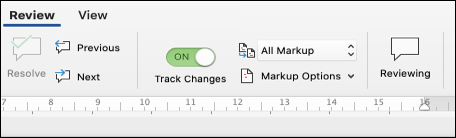
Microsoft Word will stop marking up new revisions and changes; however, all of the changes that are already tracked will still be there.
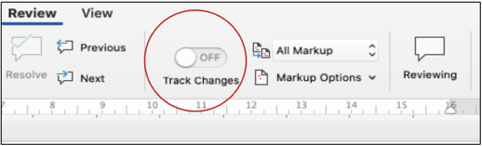
When you receive the edited version of your manuscript with Track Changes turned on, you have the full authority to accept or reject each change made during the editing and proofreading processes. To accept or reject the proposed change, click the Accept/Reject icon. When you click Accept, your text will be replaced with the proposed revision and the cursor will advance to the next correction. When you click Reject, your text will be the same and reject the proposed revision. Follow the steps below to accept or reject tracked changes:
Open your Microsoft Word macOS and go to the Review tab
Click the bottom half of the Accept or Reject.
In the drop-down menu, you can Accept/Reject and Move to Next.
To accept all changes and revisions at the same time, select Accept and then click Accept All Changes.
To reject all changes at the same time, select Reject and then click Reject All Changes.
If you want to accept and reject all changes and stop tracking, select Accept/Reject All Changes and Stop Trackingin the drop-down menu.
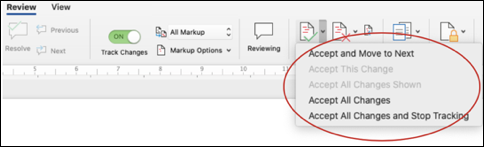
Besides, you can use the Previous and Next buttons under the Review tab to move from one change to another. You can also use the accept or reject format changes appear in the margins of the returned document.

Alternatively, you can use the accept or reject format changes in line. See the figure below.
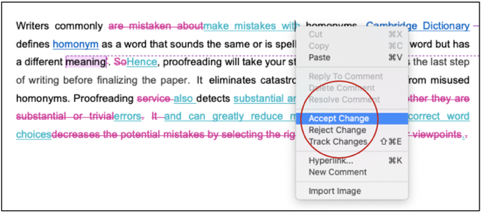
When you have your tracked changes document, you will see some comments that the editor or reviewer has left on the right-hand side of the page during the English editing and proofreading phases. You have two options to delete the comments. The first option is to delete comments one at a time while the second one is to remove all comments. Following steps will enable to delete comments one at a time:
Select a comment
Go to Review tab and select Delete.
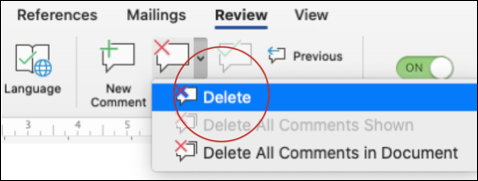
To delete all comments, follow the steps below:
Select a comment
Go to Review tab and click the Delete to see the drop-down menu.
Select Delete All Comments in Document.
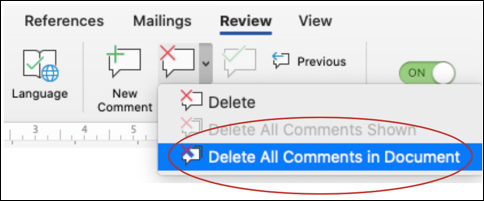
If you want to prevent other users from turning off Track Changes, you need to use Protect Documents feature of Microsoft Word to lock Track Changes on with a password. Make sure to remember your password so you can turn Track Changes off when you are ready to accept or reject the revisions. Follow the steps below to lock the tracked changes:
Step 1: Select Protect Document, under the Tools menu
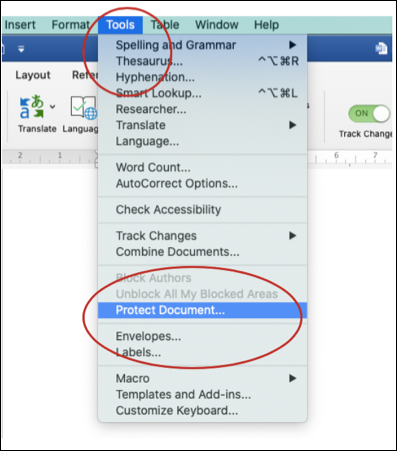
Step 2: On the Password Protection menu, check Protect document for under Protection and select Tracked Changes
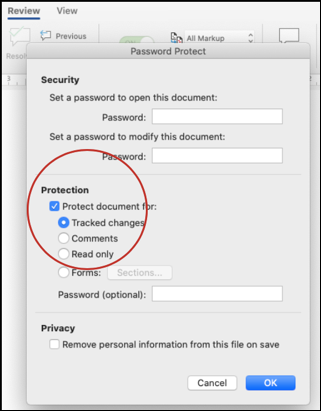
Step 3: Next to Password (optional), type a password and click OK.
Step 4: Re-enter your password and click OK. (Make sure to remember the password, because a lost password cannot be recovered).
When you lock tracked changes, you cannot turn off change tracking, and you cannot accept or reject changes or corrections. To unlock tracked changes and bypass Protect Document feature, follow the steps below:
Select Protect Document on the Tools menu,
Under Protection, uncheck Protect document for, and enter your password, then select OK.
After that, Track Changes function will be back on and you will be able to accept and reject changes and corrections.
Tracked changes is a handy tool to include a printed version of a paper in. To print a document with tracked changes, follow the steps below:
Open your document that includes the tracked changes that you want to print,
On the File menu, select Print.
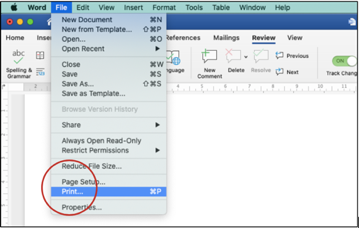
On the Copies & Pages pop-up menu, select Microsoft Word.
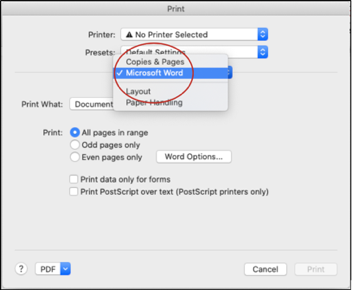
On the Print What pop-up menu, select Document showing markup, then Print.
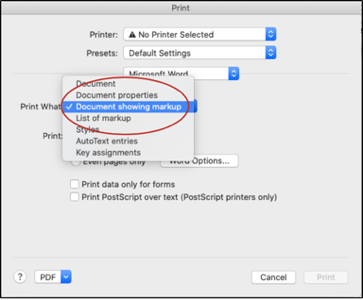
If you want to see the preview of the printed version of tracked changes document, select the Open in Preview in the drop-down menu located at the bottom of the Print menu.
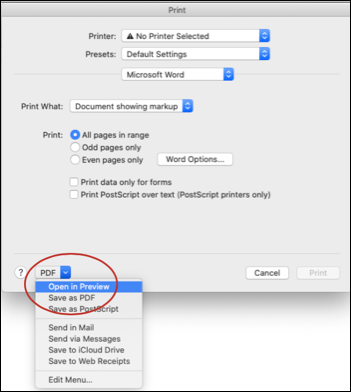
If you want to save the document as PDF or Save as PostScript, select the relevant menu as shown above. If you wish to send your paper with tracked changes to someone select Send in Mail or Send via Messages. You can also use the same drop-down menu to save your document to iCloud Drive or Web Receipts. If you want to see the preview of the printed version of tracked changes document, select the Open in Preview in the drop-down menu located at the bottom of the Print menu.
When converting your document to a PDF, you will see that the notes and revisions do not appear in the resulting PDF.
If your “Track Changes” notes and revisions are required in a PDF, try the following steps:
Open your document in Microsoft Word
Click on File tab and click Print
From the PDF drop-down menu click Save As
Then click Save.
We hope this useful tool will help you with your editing and proofreading process!
At Best Edit & Proof, when your project is completed and delivered, you will find the edited version of your manuscript on your dashboard. You should visit besteditproof.com and download the revised version of the paper from your dashboard.
When the editing and proofreading processes are completed, your document will be returned with all edits visibly marked. All of our edits, including corrections, suggestions, and comments via Track-Changes function, appear in the margins of your returned document. It’s easy to see and follow all the suggestions and changes and to accept or reject them.
You will also see some essential comments that our editors or proofreaders have left on the right-hand side of the page. If you have any difficulty navigating the Track-Changes function of Microsoft Word, do let us know so we can give you a hand.
If you need professional help for editing, proofreading, line editing, or copyediting, please visit our service page. Best Edit & Proof expert editors aim to provide your manuscripts with proper scholarly and academic tone and style. They will significantly improve the chances of having your research manuscript accepted for publishing. They provide subject-area proofreading and editing services in several fields categorized under various disciplines. With our extensive knowledge and expertise, we will help you find the right tone and style for your manuscript.
If you need our subject-area editors to format your manuscripts, giving you the fundamental rules for formatting your manuscripts as described in your guidelines, such as APA, MLA, or Chicago/Turabian styles, then contact us. At Best Edit & Proof, our proofreaders and editors edit every type of academic paper. We have a user-friendly website, and a simplified ordering process.
If you would like our subject-area editors and language experts to work on your project for the improvement of its academic tone and style, then please visit the order page. It is easy! It takes only a few minutes to submit your paper and complete the process. Click here to see how it works.
We have flat-rate pricing based on our type of service (editing or proofreading), word count, and turnaround time. Enter your word count or copy and paste your document into our pricing calculator to get an instant quote.
If you need support for academic editing and proofreading, contact us. You can also e-mail us or use the 24/7 live chat module to get direct support. Our doctorally qualified editors will polish and fine-tune your projects.
Follow us on Twitter, LinkedIn, Facebook, Instagram, and Medium.
For more posts, click here.
How to Determine Variability in a Dataset
14.10.2023
How to Determine Central Tendency
19.02.2023
How to Specify Study Variables in Research Papers?
14.01.2023
Population vs Sample | Sampling Methods for a Dissertation
14.01.2023
How to Ensure the Quality of Academic Writing in a Thesis and Dissertation?
04.12.2022
How to Avoid Anthropomorphism in Your Dissertation?
04.11.2022
How to Write a Research Methodology Section for a Dissertation and Thesis
07.08.2022
How to Write a Theoretical Framework for a Dissertation and Thesis?
05.08.2022
How to Write Literature Review for a Dissertation and Thesis
02.08.2022
How to Write a Dissertation and Thesis Introduction
31.07.2022
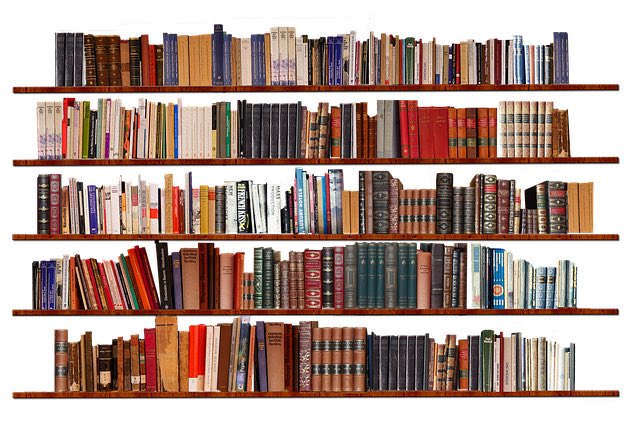
In drafting a manuscript, thesis, or dissertation, the discussion section is usually one of the last to be written. Notwithstanding, it is arguably the most important section in a manuscript. Due to its relevance, it is usually the most challenging to write, as it requires top-level expertise. This article seeks to lay bare 5 helpful considerations to make when writing a sound discussion section.
Continue Reading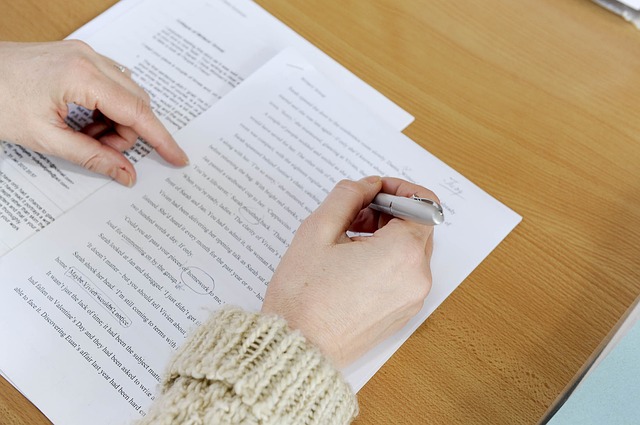
For writers starting, paraphrasing might seem quite a difficult thing to master. However, everything can become better with practice and some good advice. Therefore, if you are getting into the world of academic writing and want to know how to paraphrase like a pro, we have a few tips that you might find helpful. This article discusses the basic steps of successful paraphrasing.
Continue Reading
A good part of any research depends on the right questions asked. If you are asking wrong questions, your entire research may go off track. Therefore, understanding what questions you need to ask is essential for your research. If you are on the way to your research but don’t know how to start framing the right research questions, we have just the right information for you. This article discusses the process of formulating research questions.
Continue Reading
Academic writing is one of the most systematic writing formats to exist. This type of writing requires you to have precise knowledge about writing formats, style guides and still has additional rules to follow, depending on your type of work. Though it is not something otherworldly and is very much attainable through practice, it can still be a chaotic mess for beginners. A good way to improve yourself is to familiarize yourself with the language rules. In this article, we will take a look at the most important language rules that you must know of and exercise eventually.
Continue Reading
When writing for academic or professional purposes, such as writing a research paper or a professional email to the CEO of a firm, people use diction that is far more objective, complex, and meticulous than their everyday language. In other words, they use “formal” language or, to be precise, language that carries a “formal tone.” This article will peruse the definition of “formal tone,” albeit in the context of academic writing. In addition, it will give some helpful tips to aid writers in writing more formally.
Continue Reading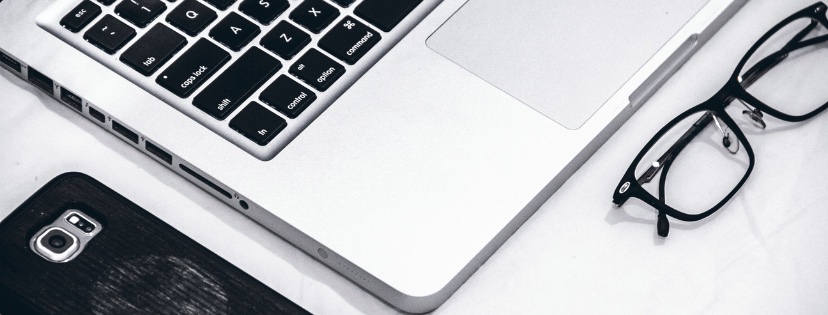
Maintaining parallel structure prevents writers from making grammatically incorrect sentences and helps them to improve their writing styles. Although lack of parallelism is not always strictly incorrect, sentences with the parallel structure are easier to read and add a sense of balance to your academic writing. In this article, we will focus on what is parallel structure and how to use parallel structure in academic writing.
Continue Reading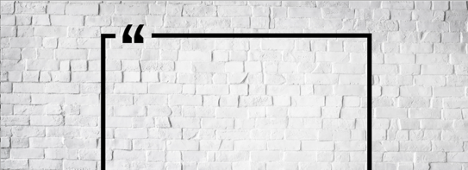
Writing a research paper involves scrutinizing a plethora of research material to bring forth plausible conclusions. However, no matter the degree of impeccability and thoroughness of the research, successfully transmuting it into words takes a grave amount of practice and endurance. Thus, it is not uncommon to see amateur and even veteran scholarly writers commit research writing mistakes in their papers now and then. Following the narrative, this article will describe 5 research writing mistakes that frequently blemish the works of academic writers. It will also shed some much-needed light on the tips to amend and avoid these mistakes.
Continue Reading