When you have your tracked changes document through editing or proofreading services, you will see some comments that the editor, proofreader, or reviewer has left on the right-hand side of the page. You have two options to delete the comments. In this short handout created by our tech team, we will show you how to remove or delete comments in Microsoft Word 2020 (macOS). Here are the steps:
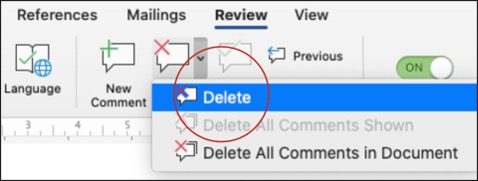
This handout explains how to remove or delete comments from a Word document. To give you an opportunity to practice proofreading, we have left a few spelling, punctuation, or grammatical errors in the text. See if you can spot them! If you spot the errors correctly, you will be entitled to a 10% discount.
Track changes function in Microsoft Word is a very handy tool to track your revisions, corrections, changes, edits, and even suggestions and comments while you’re reviewing a document. When an editor or proofreader returns a revised document to a client with his/her all revisions visibly marked, they need the Track Changes function of Microsoft Word. It’s easy to see and follow all the revisions and changes in the paper and to accept or reject them. With a tracked changes paper, you will see some essential comments that the editor or reviewer has left on the right-hand side of the page.
Turning on the Track Changes function of your Microsoft Word document gives you an option to make changes that are easy to follow. The changes and revisions are like suggestions that one can review and then remove by rejecting them or make them permanent by accepting them. You can either accept or reject the revisions step by step or by a click. In this short handout created by our tech team, we will show you how to remove or delete comments in Microsoft Word 2020 (macOS). Here are the steps:
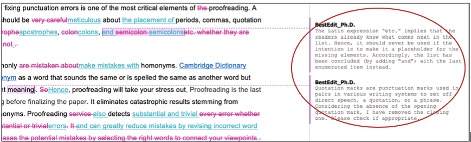
When you have your tracked changes document through editing or proofreading services, you will see some comments that the editor, proofreader, or reviewer has left on the right-hand side of the page. You have two options to delete the comments. The first option is to delete comments one at a time, while the second one is to remove all comments.
The following steps show how to remove or delete comments from a Word document one at a time:
Select a comment
Go to Review tab and select Delete.
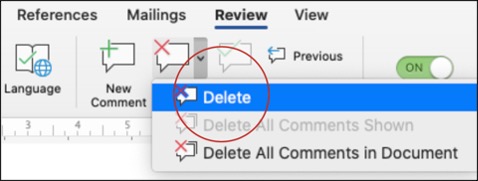
To delete or remove all comments, follow the steps below:
Select a comment
Go to Review tab and click the Delete to see the drop-down menu.
SelectDelete All Comments in Document.

At Best Edit & Proof, when your project is completed and delivered, you will find the edited version of your manuscript on your dashboard. You should visit besteditproof.com and download the revised version of the paper from your dashboard. Your document will be returned with all edits visibly marked. All of our edits, including corrections, suggestions, and comments via the Track-Changes function, appear in the margins of your returned document. It’s easy to see and follow all the suggestions and changes and to accept or reject them. You will also see some essential comments that our editors or proofreaders have left on the right-hand side of the page. If you have any difficulty navigating the Track-Changes function of Microsoft Word, do let us know so we can give you a hand.
Best Edit & Proof expert editors aim to provide your manuscripts with proper scholarly and academic tone and style. They will significantly improve the chances of having your research manuscript accepted for publishing. They provide subject-area proofreading and editing services in several fields categorized under various disciplines. With our extensive knowledge and expertise, we will help you find the right tone and style for your manuscript.
If you need our subject-area editors to format your manuscripts, giving you the fundamental rules for formatting your manuscripts as described in your guidelines, such as APA, MLA, or Chicago/Turabian styles, then contact us. At Best Edit & Proof, our proofreaders and editors edit every type of academic paper. We have a user-friendly website and a simplified ordering process.
If you would like our subject-area editors and language experts to work on your project for the improvement of its academic tone and style, then please visit the order page. It is easy! It takes only a few minutes to submit your paper and complete the process. Click here to see how it works.
We have flat-rate pricing based on our type of service (editing or proofreading), word count, and turnaround time. Enter your word count or copy and paste your document into our pricing calculator to get an instant quote.
If you need support for academic editing and proofreading, contact us. You can also e-mail us or use the 24/7 live chat module to get direct support. Our doctorally qualified editors will polish and fine-tune your projects.
Follow us on Twitter, LinkedIn, Facebook, Instagram, and Medium.
For more posts, click here.
How to Use Track-Changes Feature in Microsoft Word 2021
19.11.2020
Importance of Academic Referencing and Citing
19.11.2020
How to Present Tables and Figures in APA 7th Edition
29.11.2020
How to Format Citations Automatically Using Microsoft Word
25.11.2020
APA Format Guide for Academic Manuscripts
20.11.2020
How to Format Academic Papers in Microsoft Word 2022
24.11.2020
How to Show Revisions Inline or in Balloons in Track Changes Function of Microsoft Word
20.12.2020
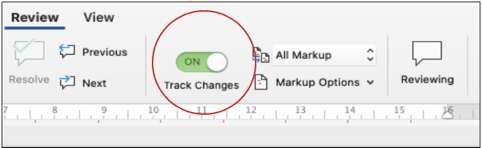
Turning on the Track Changes function of your Word document gives you an option to make changes that are easy to follow. The revisions are like suggestions that one can review and then remove by rejecting them or make them permanent by accepting them. This handout shows you how to turn on or turn off Track Changes function.
Continue Reading
If you are just beginning to write a thesis, a dissertation, or an article for a peer-review journal, you will fumble upon countless new writing styles, fonts, formats, and citation styles. Academic writing differs from other forms of writing as it often follows a set of structures, involves the use of formal language, grammar, and words. This article aims to clarify everything concerning citation and citation styles so that you can select which one to opt for while writing your thesis, dissertation, or research paper.
Continue Reading
Turning on Track Changes function of your Microsoft Word document gives you an option to make changes that are easy to follow. The changes and revisions are like suggestions that one can review, and then remove by rejecting them or make them permanent by accepting them. This handout discusses how to show revisions inline or balloons in Tracked Changes.
Continue Reading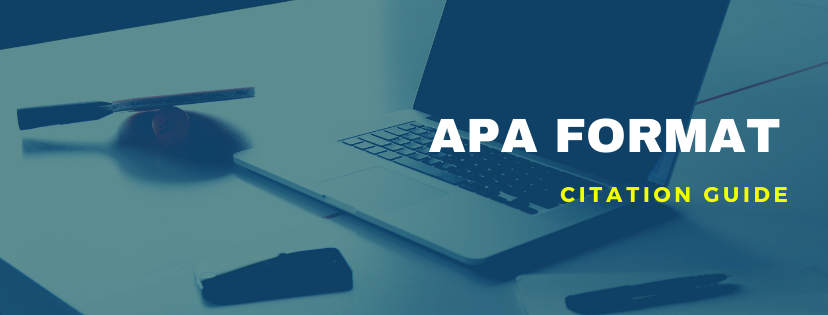
The American Psychological Association (APA) format is the most common style used to cite sources within the social sciences. This handout will give you a brief guide on the Publication Manual of the APA. For more information, please consult the Publication Manual of the American Psychological Association (7th Edition).
Continue Reading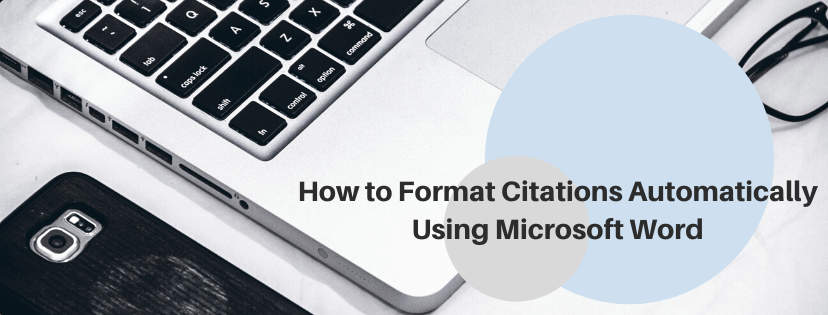
Properly formatting citations and references has always driven researchers crazy. With Microsoft Office Word, though, the process is streamlined to the point of almost being automatic. Microsoft Word automatically generates a bibliography from the sources you used to write your manuscript. Each time you add a new citation to your document, This handout is going to show you how to add citations and bibliographies to your Word documents and how to format references automatically using the Microsoft Word References tool.
Continue Reading.jpg)
This handout discusses how to present tables and figures in APA style. APA Style offers a specific guideline for formatting tables and figures. In the 7th edition guideline, APA updated the formatting of tables and figures. This article shows how to format numbers, titles, bodies, headings, and notes in APA style.
Continue Reading
Track changes function in Microsoft Word 2021 for macOS is a very handy tool to track your revisions, corrections, changes, edits, and even suggestions and comments while you’re reviewing a document. When an editor or proofreader wants to return a revised document to a client with his/her all revisions visibly marked, and so clients can accept or reject, or the suggested changes appear in the margins of the returned document, he/she needs Track Changes function of Microsoft Word.
Continue Reading